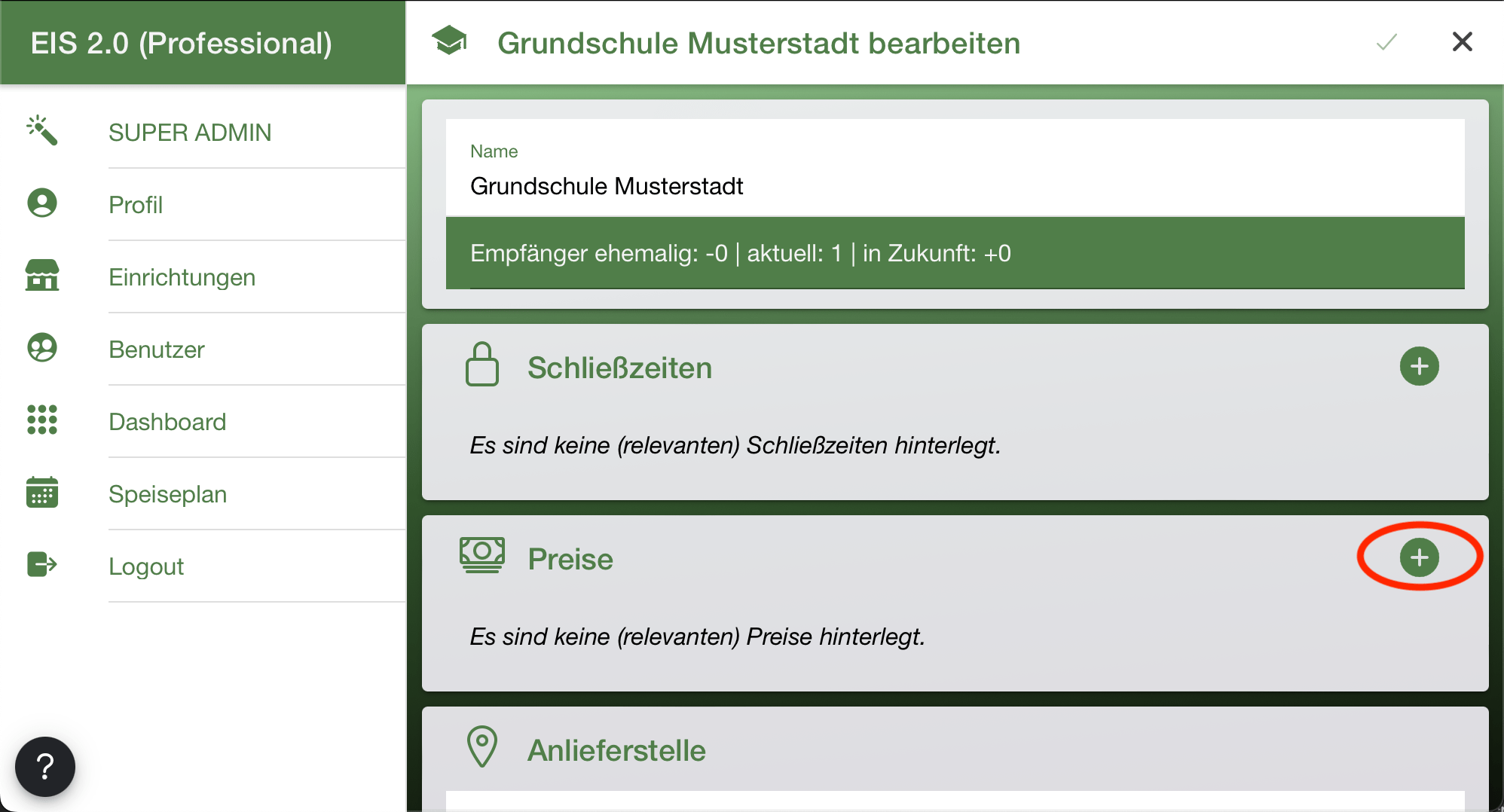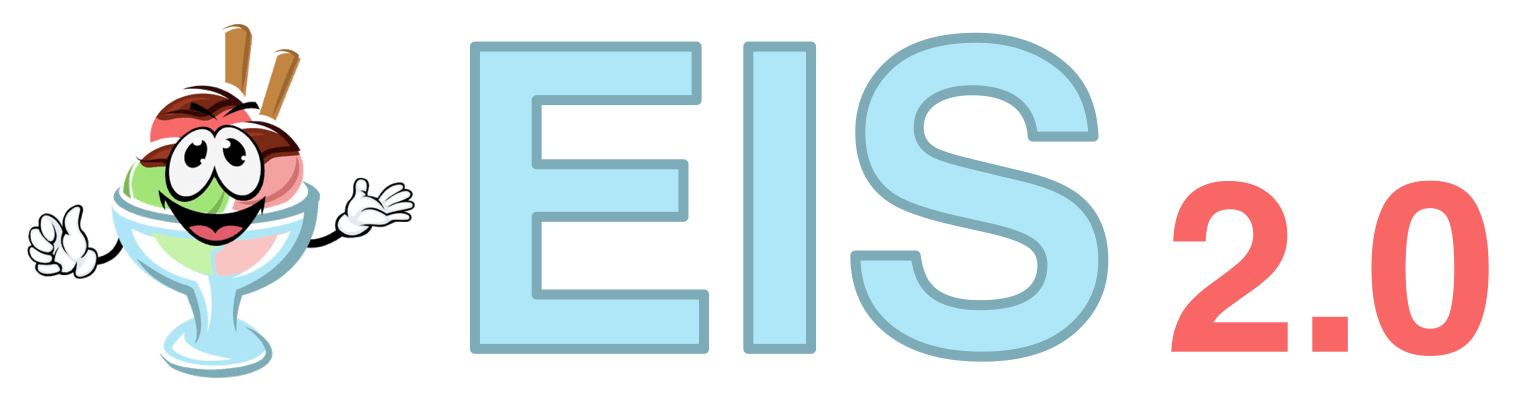Wie können wir Dir helfen?
Organisationseinheiten verwalten
In diesem Abschnitt erfährst Du, wie Du Deine Organisationseinheiten verwaltest. Die OE’s sind grundsätzlich hirarchisch (d.h. in einer Baumstruktur) organisiert.
Hinweis: Organisationseinheiten können Einrichtungen, Gruppen, Schulklassen oder auch Abteilungen Deiner Firma sein.
Zur Verwaltung Deiner Organisationseinheiten logge Dich zunächst als Administrator ein und wechsle dann zum Menüpunkt Einrichtungen.
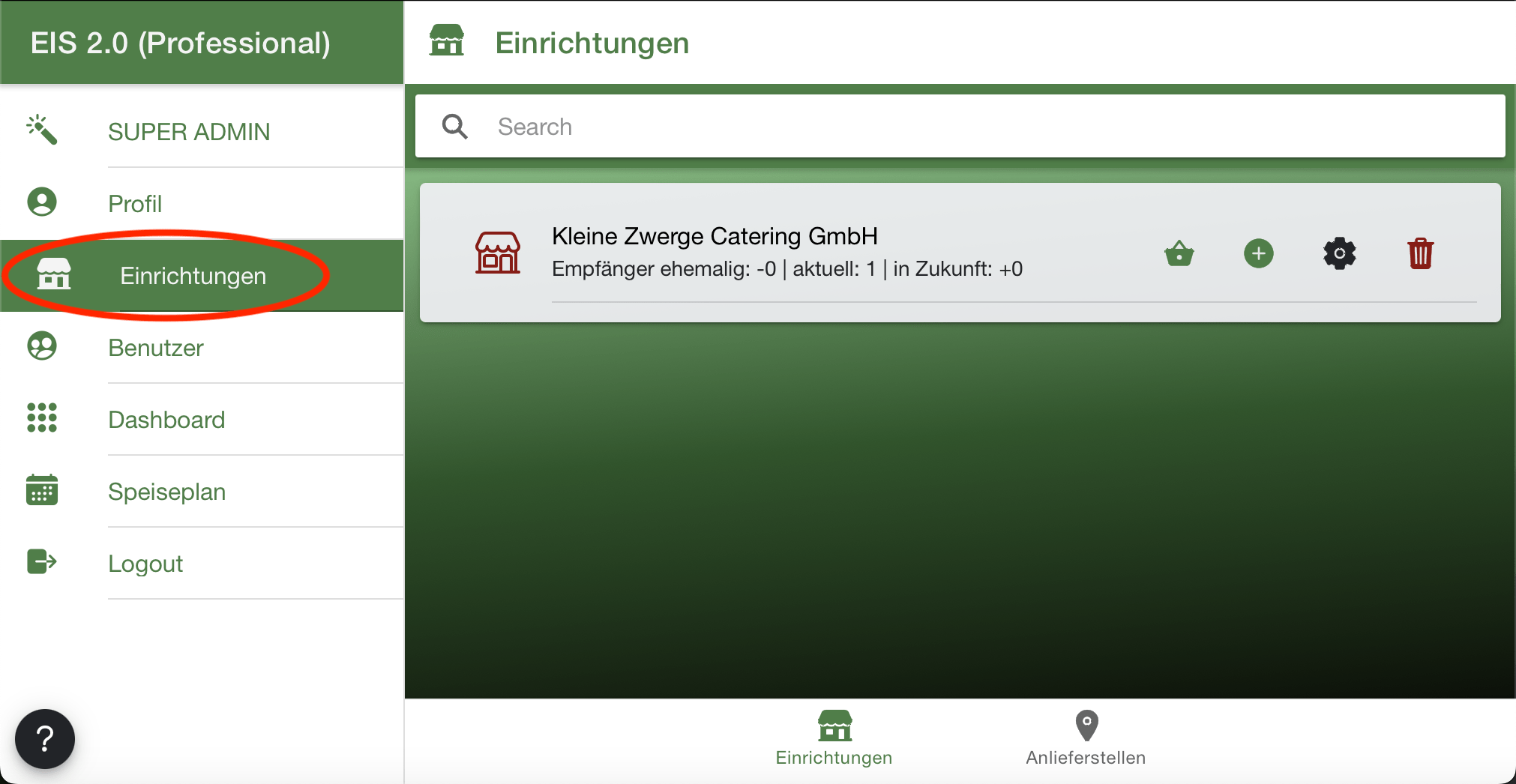
Wenn Du eine bestimmte OE suchst, kannst Du diese schnell und unkompliziert über die Suchleiste finden.
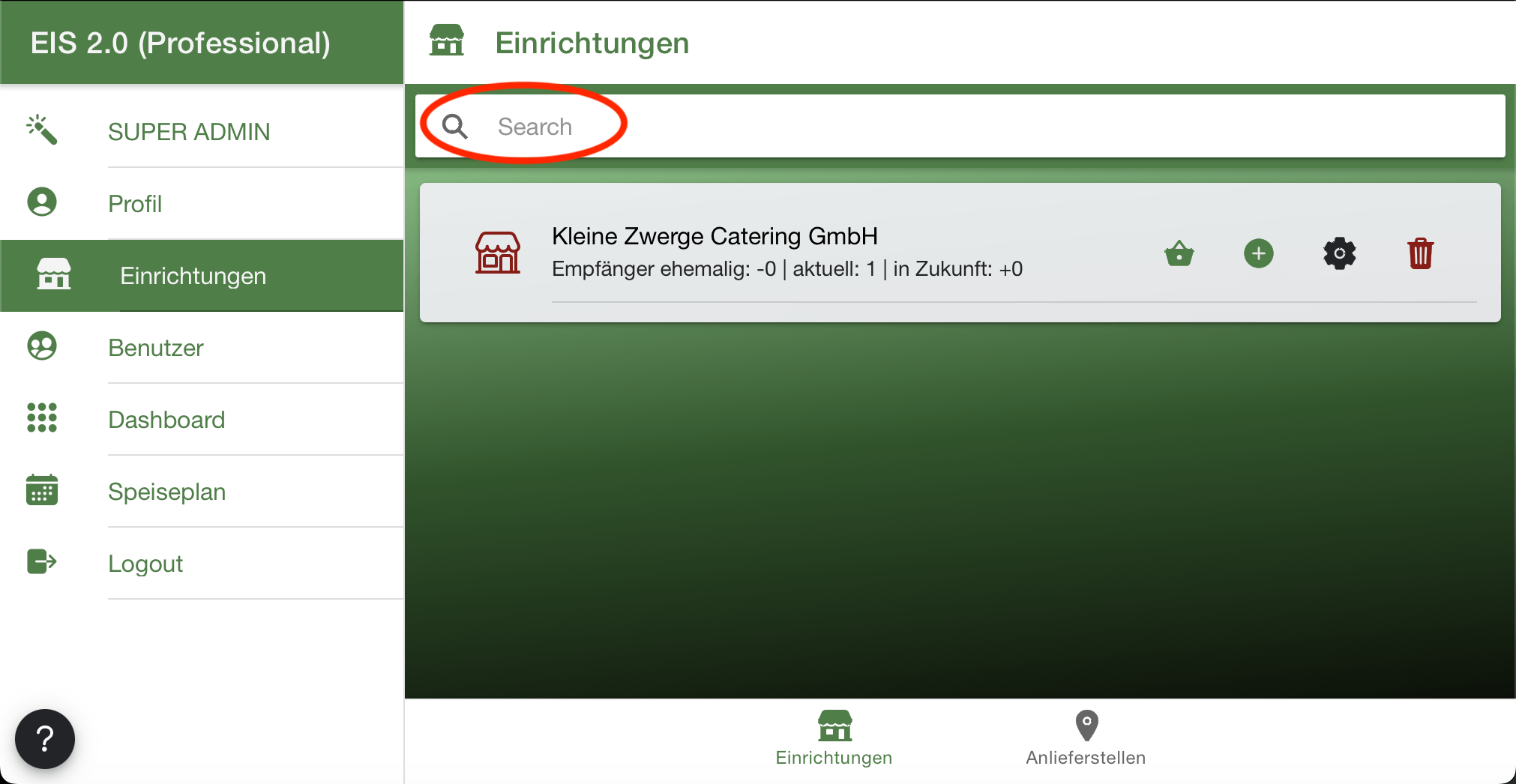
Allgemeines
An oberster Stelle siehst du die OE deines eigenen Unternehmens (auch Wurzel genannt). Darunter befinden sich im Normalfall Einrichtungen. Dies können zum Beispiel Schulen oder Kitas oder Firmen sein. Unter den Einrichtungen kann es weiterhin Gruppen, Klassen oder Abteilungen geben.
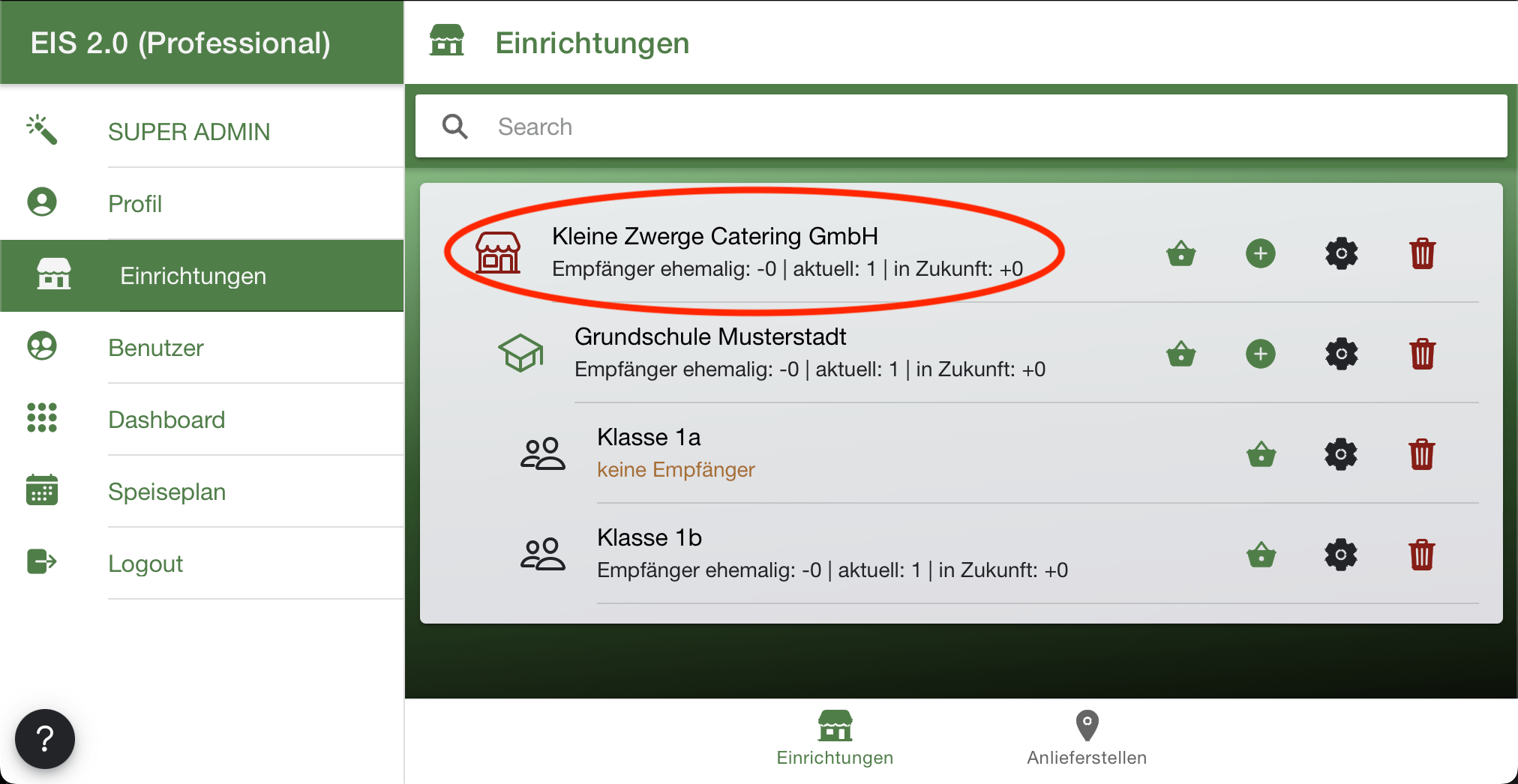
Die Baumstruktur lässt sich anhand der Einrückung und der verschiedenen Symbolen erkennen. Standardmäßig hat sie maximal 3 Ebenen. Bei großen Firmen oder Einrichtungen reicht dies oft nicht aus. Falls Du zusätzliche Ebenen benötigst, so melde Dich gern über unser Kontaktformular.
Unter dem Namen der Einrichtung oder Gruppe wird angezeigt, ob die jeweiligen OE bisher Empfänger zugewiesen wurden oder nicht.
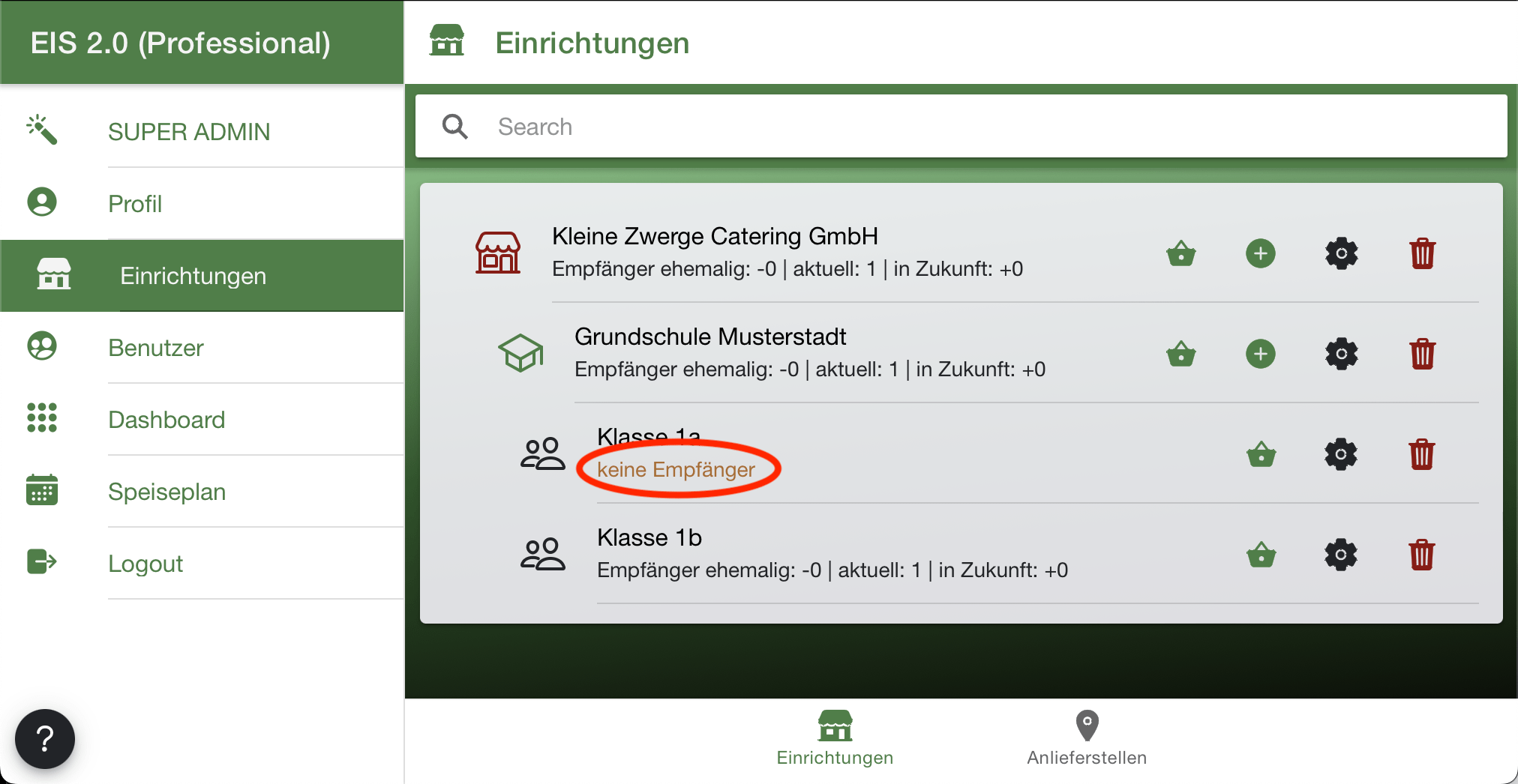
Ist dies der Fall, so erkennst Du anhand der Zahlen wieviele Empfänger zukünftig hinzukommen, aktuelle die Gruppe oder Einrichtung besuchen, und wieviele bereits ausgeschieden sind.
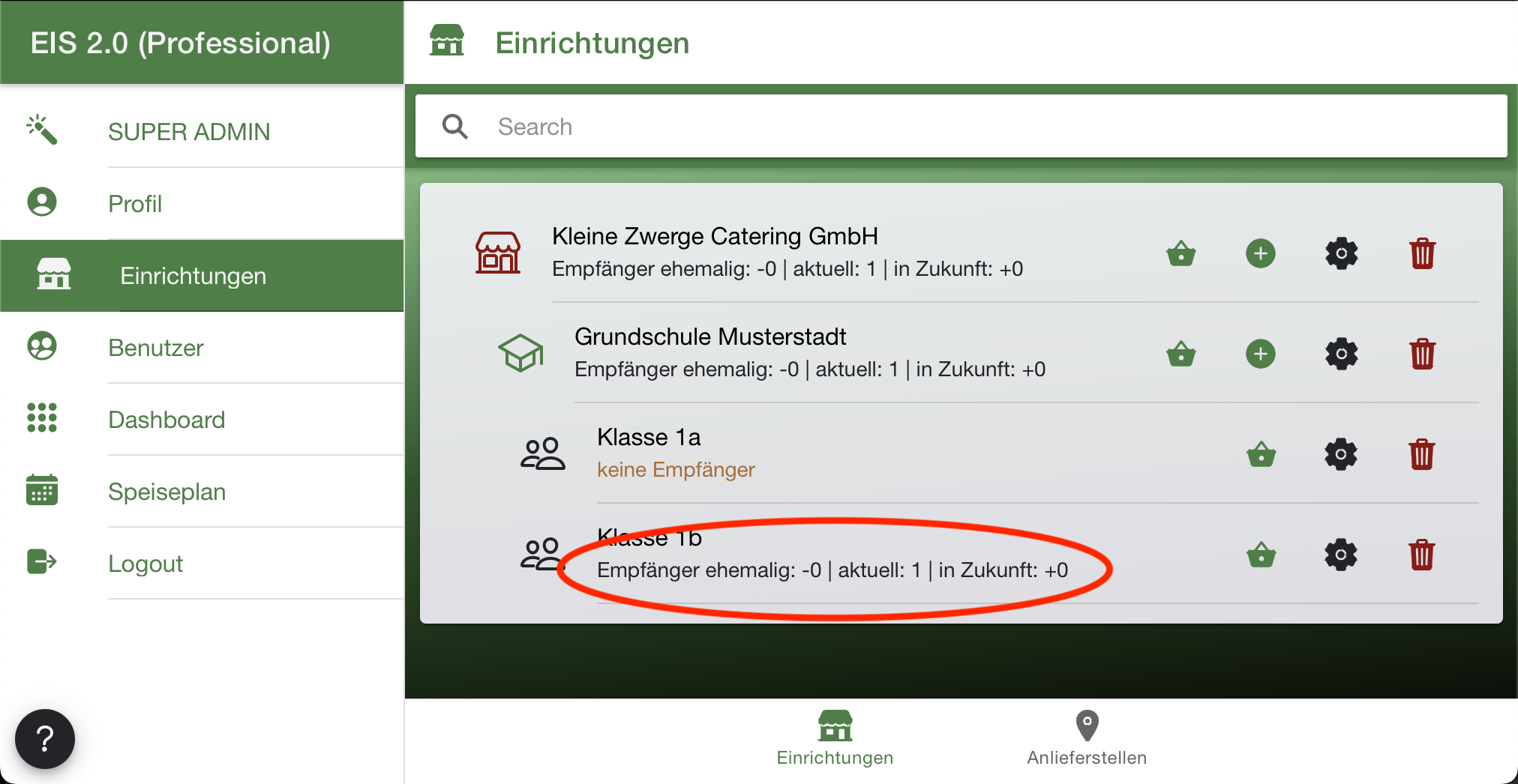
Organisationseinheit hinzufügen
Mit dem Pluszeichen rechts neben der Organisationseinheit Deiner Wahl, fügst Du ihr eine neue „Unter-Organisationseinheit“ hinzu (in diesem Fall der Wurzel).
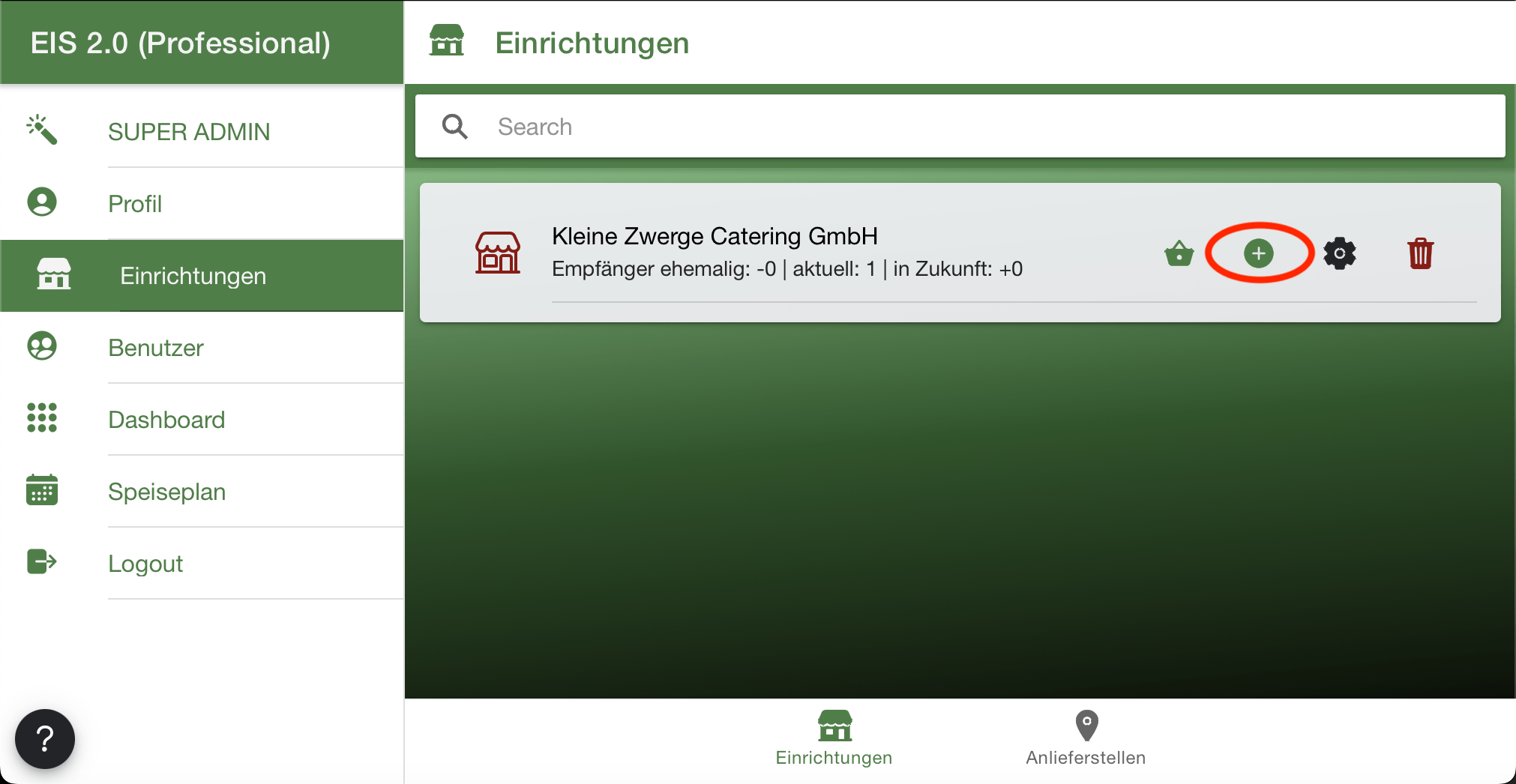
Vergib beim Anlegen zunächst einen Namen für die neue Organisationseinheit und speichere diesen durch einen Klick auf das Häkchen in der rechten oberen Ecke.
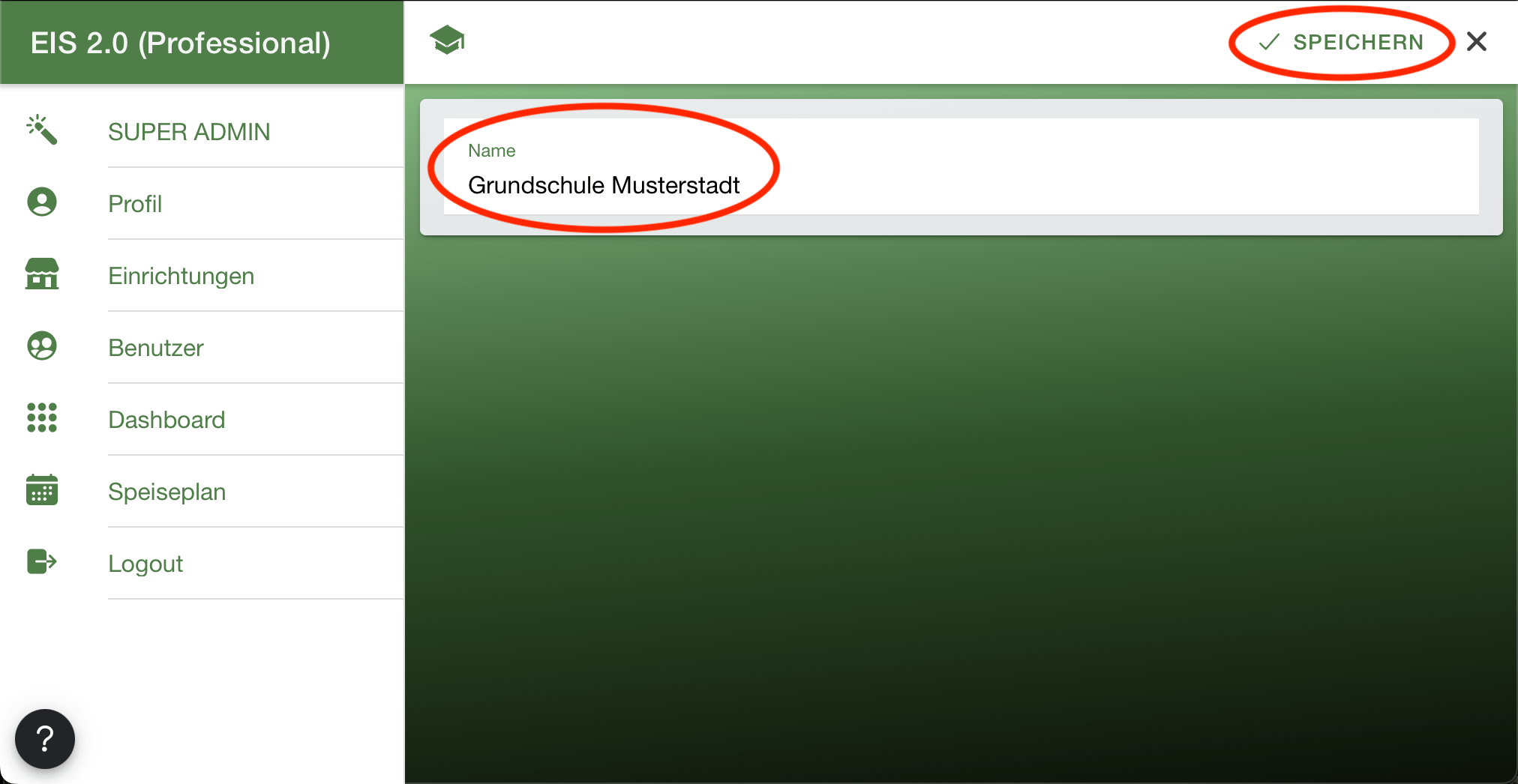
Nach dem Speichern kannst Du der OE Schließzeiten, Preise und (falls aktiviert) eine Anlieferstelle hinzufügen oder den Dialog mit einem Klick auf das Kreuz in der rechten oberen Ecke schließen.
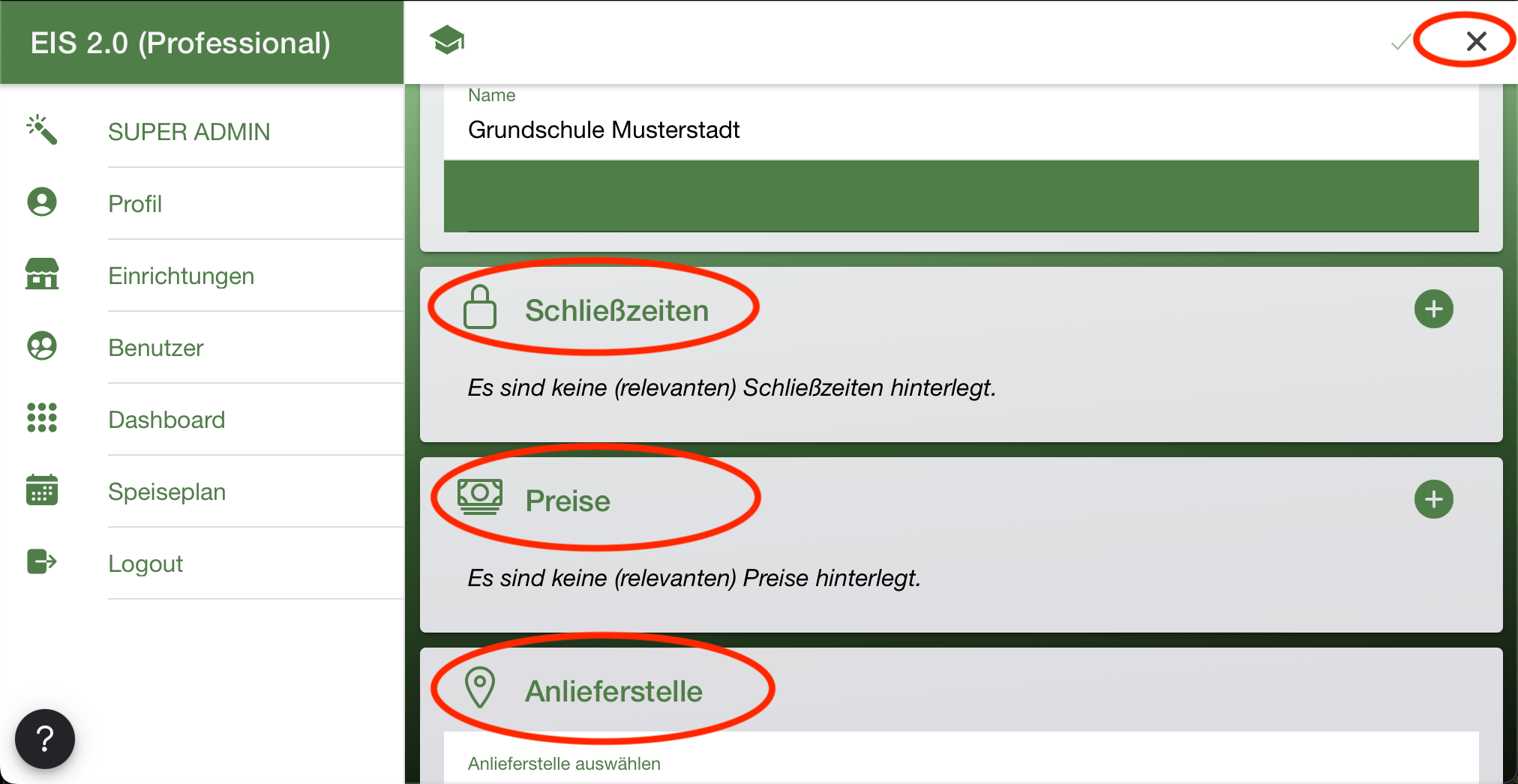
Wird die „Erweiterte Bestellansicht“ (Modratorenfunktion) genutzt, so kannst Du im unteren Bereich („gesperrte Wochentage“) zusätzlich bestimmte Wochentage für eine Einrichtung oder Gruppe sperren. In diesem Beispiel ist für die besagte OE am Freitag für alle Moderatoren und Administratoren in der „erweiterten Bestellansicht“ keine Bestellung mehr möglich.
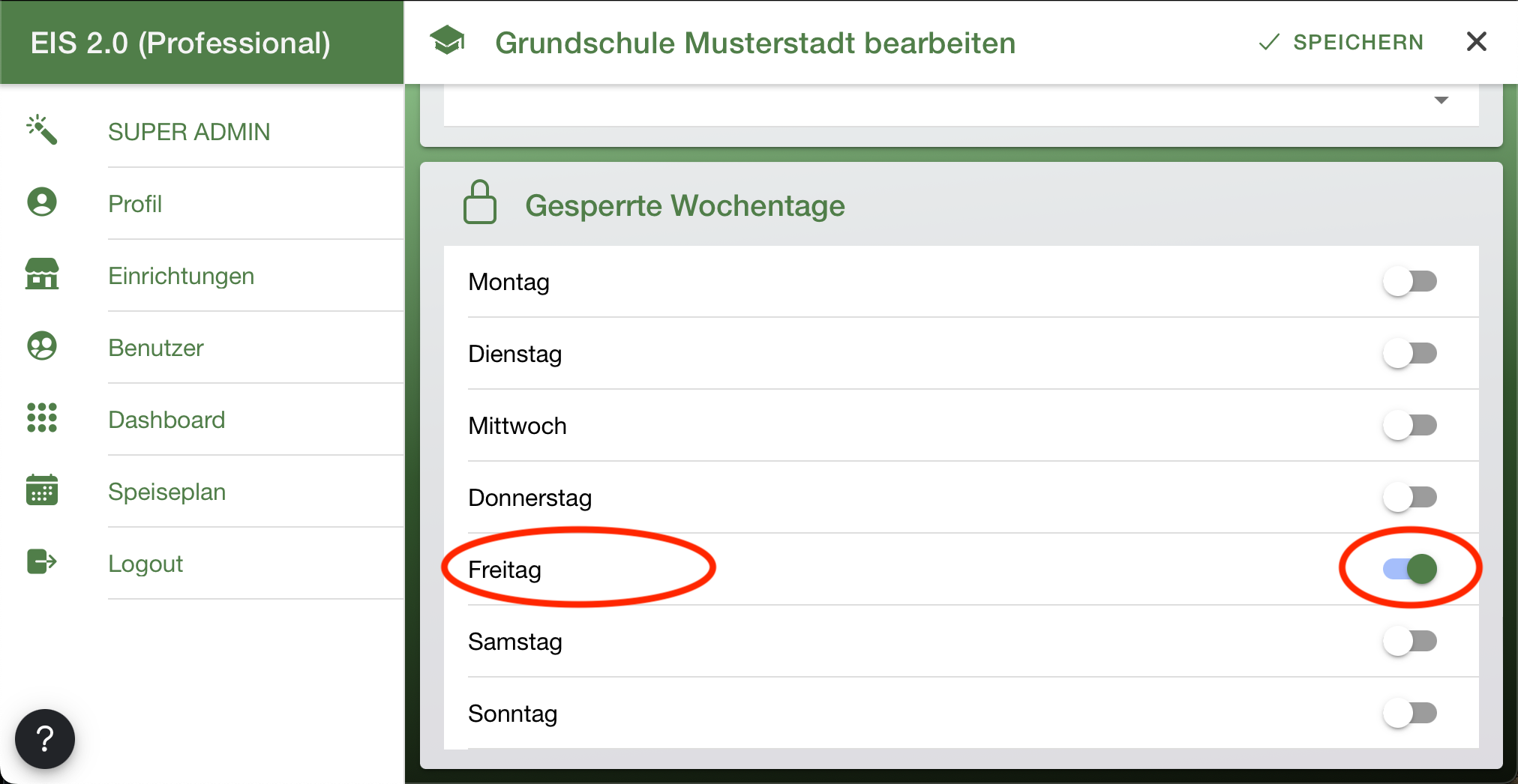
Nach dem Speichern und Schließen des Dialoges gelangst Du zurück in die Übersicht (Menüpunkt Einrichtungen).
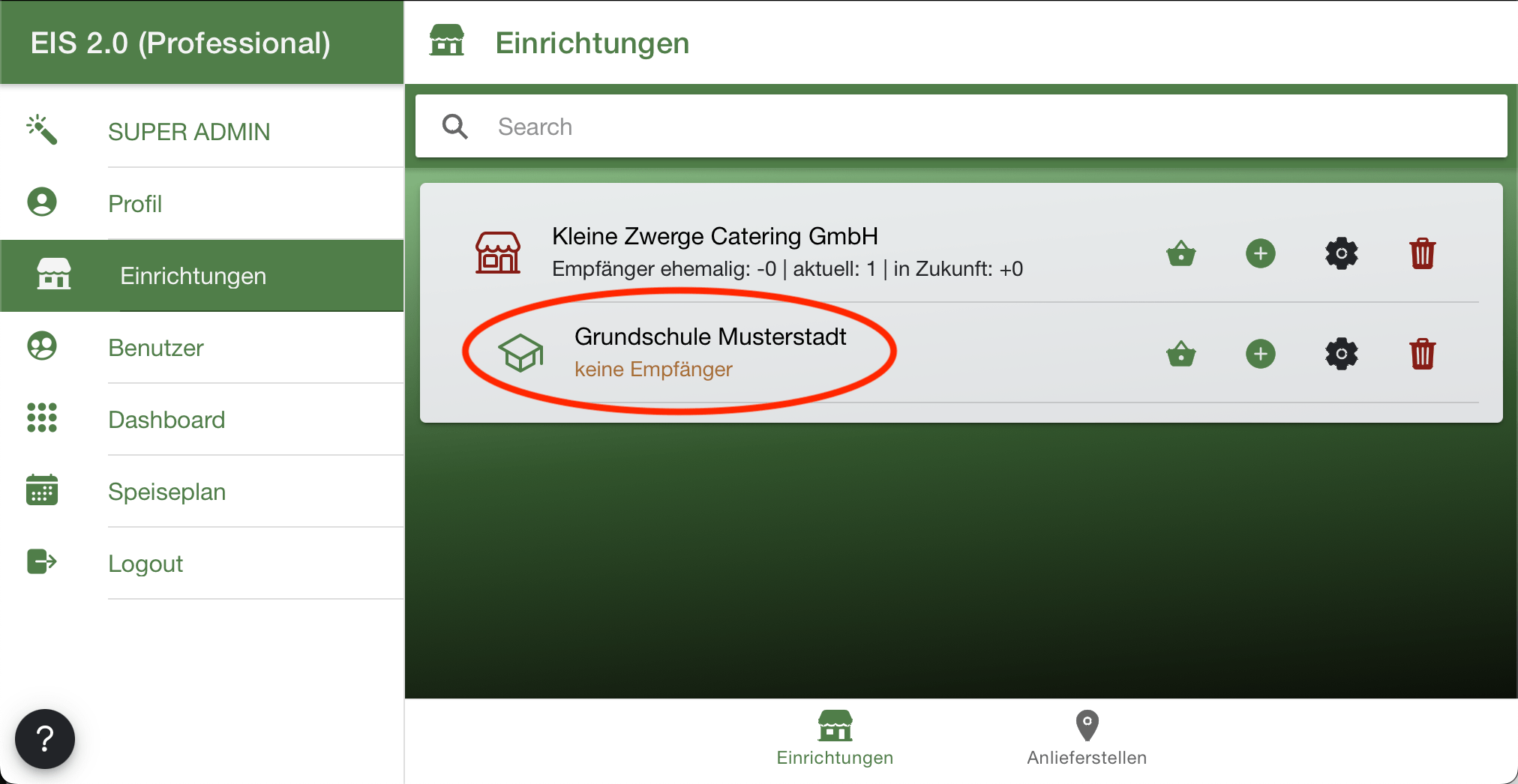
Organisationseinheiten bearbeiten
Mit einem Klick auf das Zahnrad bearbeitest Du die jeweilige Einrichtung oder Gruppe.
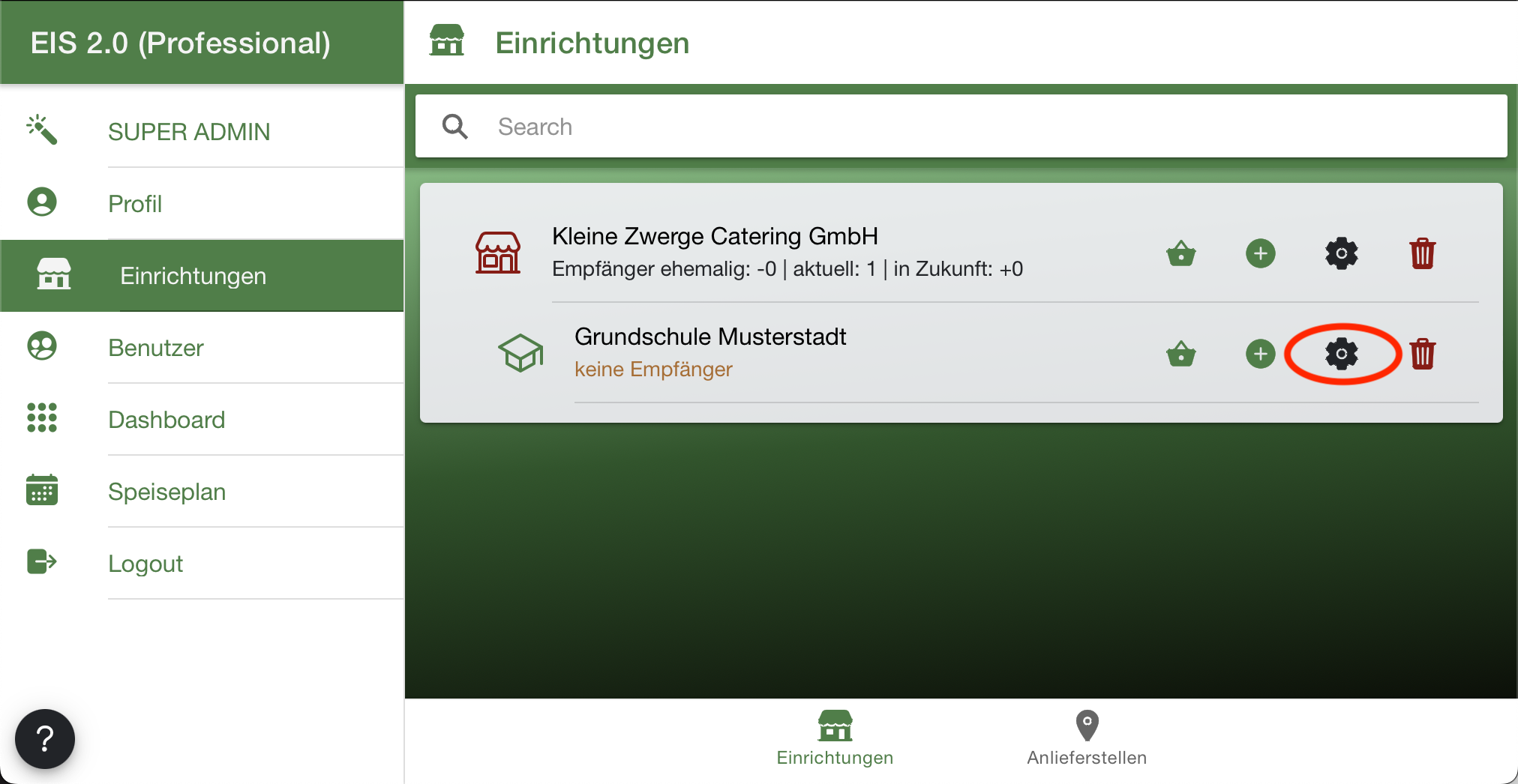
Füge nun einfach neue Schließzeiten und Preise hinzu oder nimm andere Änderungen vor und speichere Deine Einstellungen mit einem Klick auf das Häkchen in der rechten oberen Ecke.
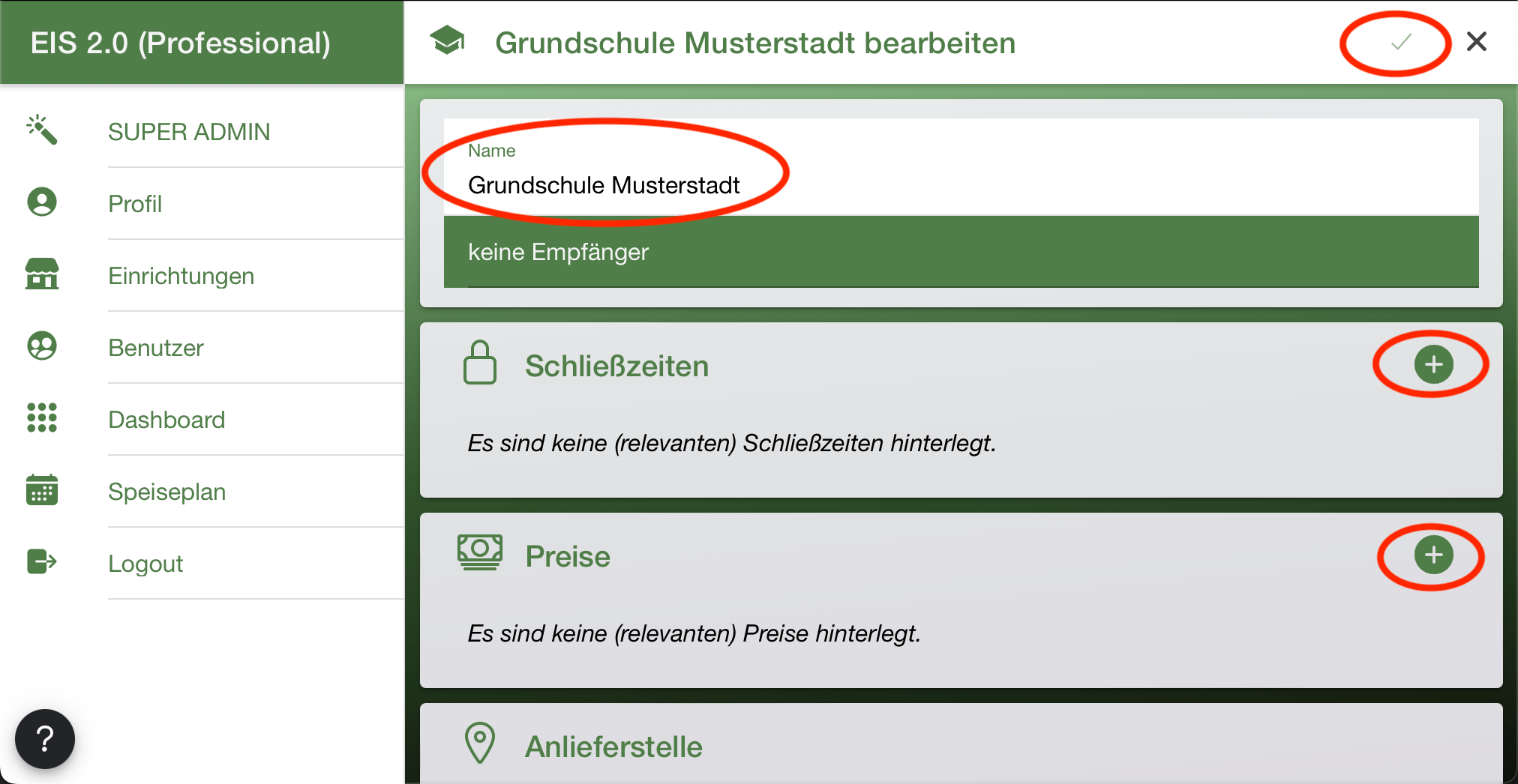
Löschen von Organisationseinheiten
Um eine Organisationseinheit zu löschen, klicke auf das Mülleimer-Symbol rechts neben der entsprechenden OE.
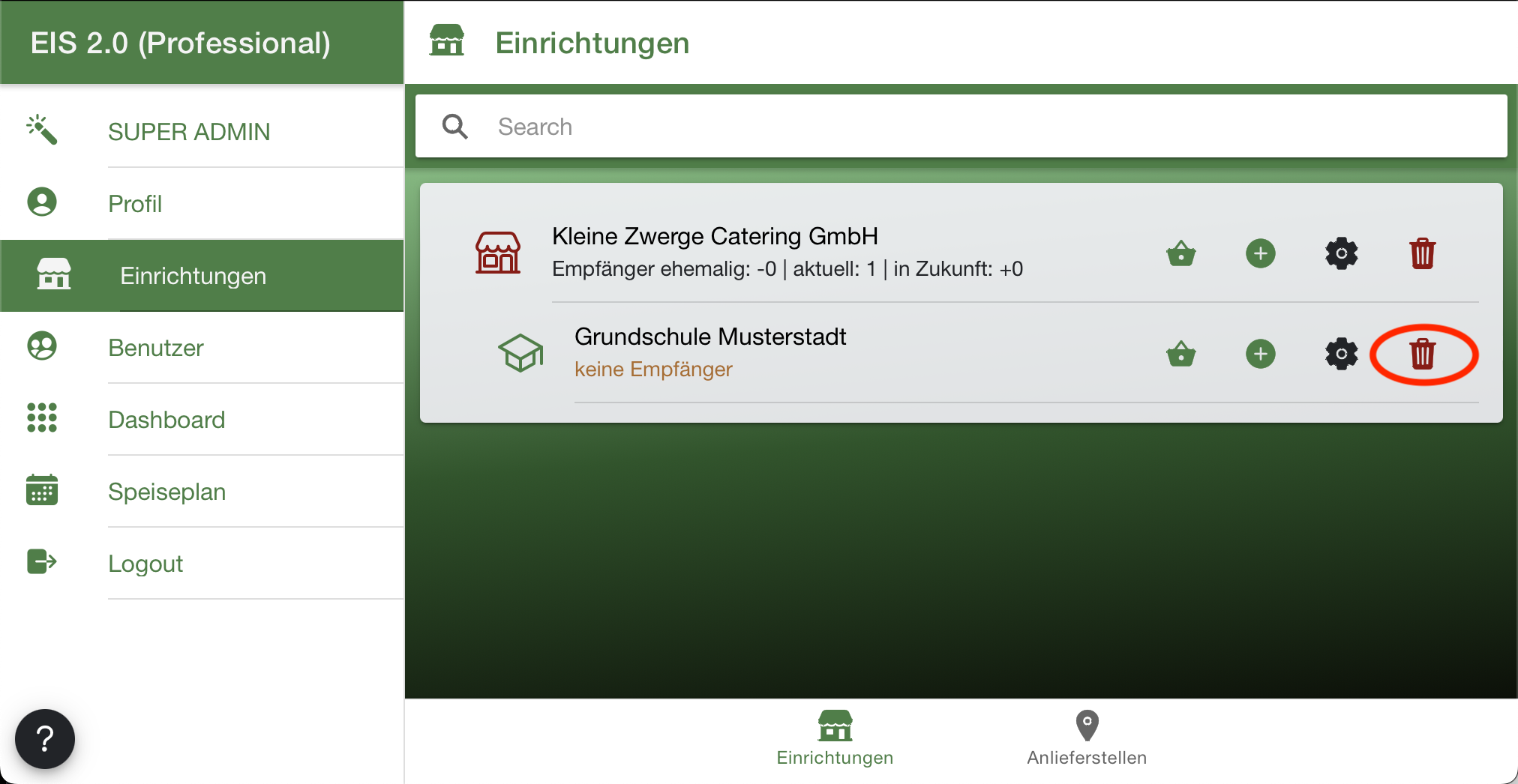
Beachte, dass Du nur Organisationseinheiten ohne Empfänger löschen kannst. Sollten noch Empfänger existieren, so klicke auf das Symbol der entsprechenden Einrichtung oder Gruppe.
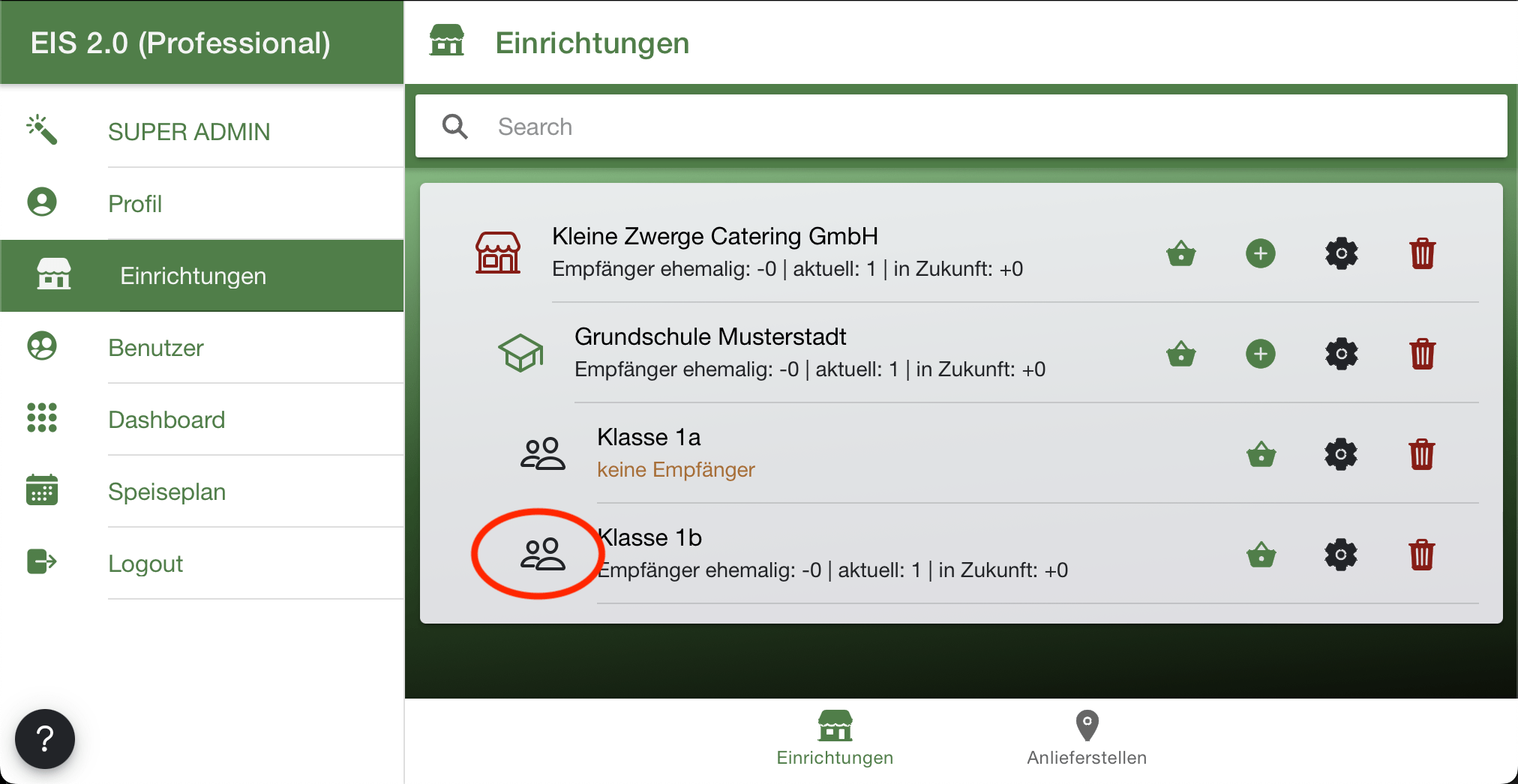
Hier findest Du eine Übersicht der ihr zugeordneten Empfänger.
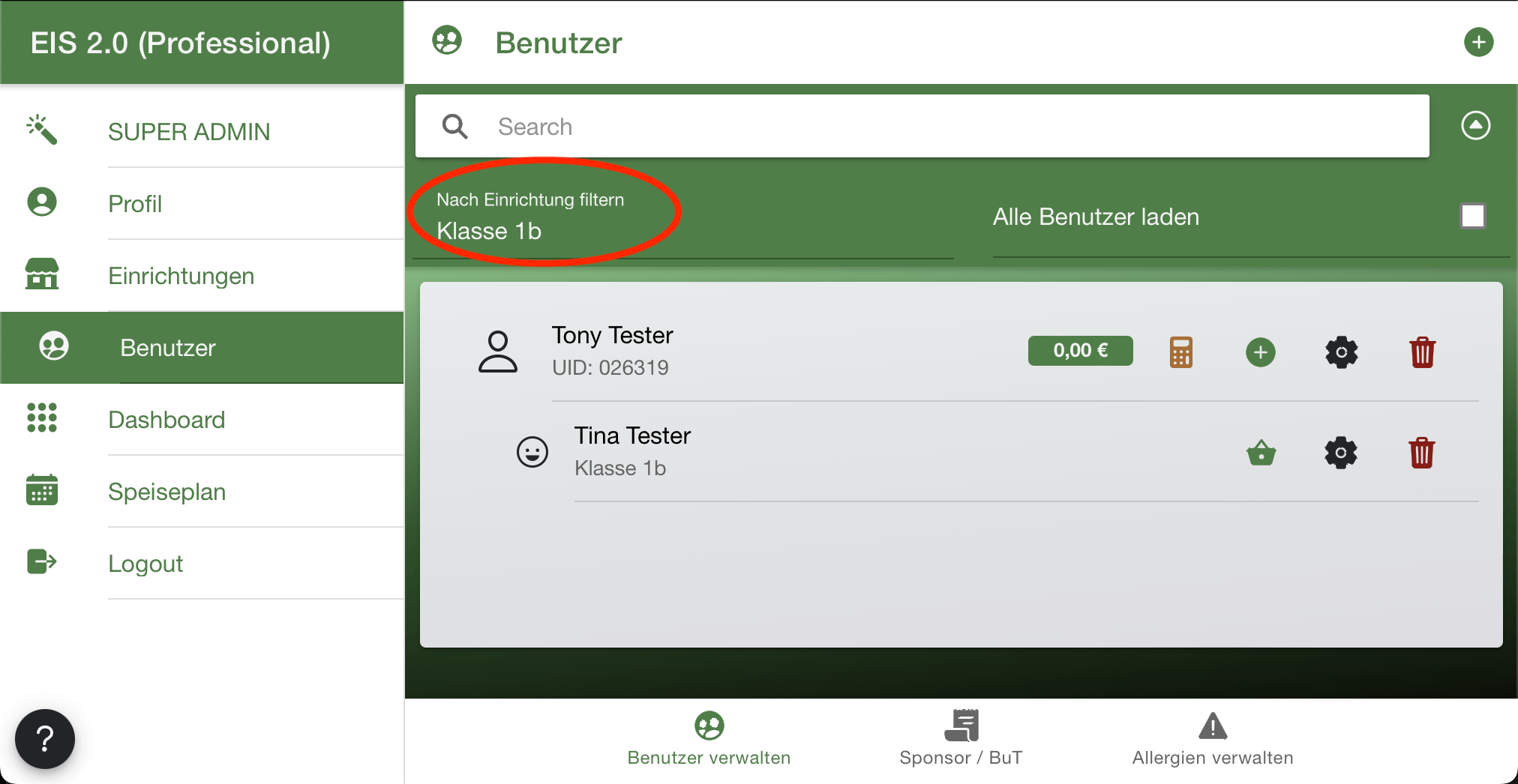
Hinzufügen von Schließzeiten
Um einer Organisationseinheit eine oder mehrer Schließzeiten hinzuzufügen, wechsle zunächst in den Bearbeitungsmodus für die entsprechende OE. Weitere Infos findest Du weiter oben unter „Organisationseinheit bearbeiten„.
Mit dem Pluszeichen rechts oben im Abschnitt Schließzeiten, öffnest Du den Dialog zum hinzufügen einer Schließzeit.
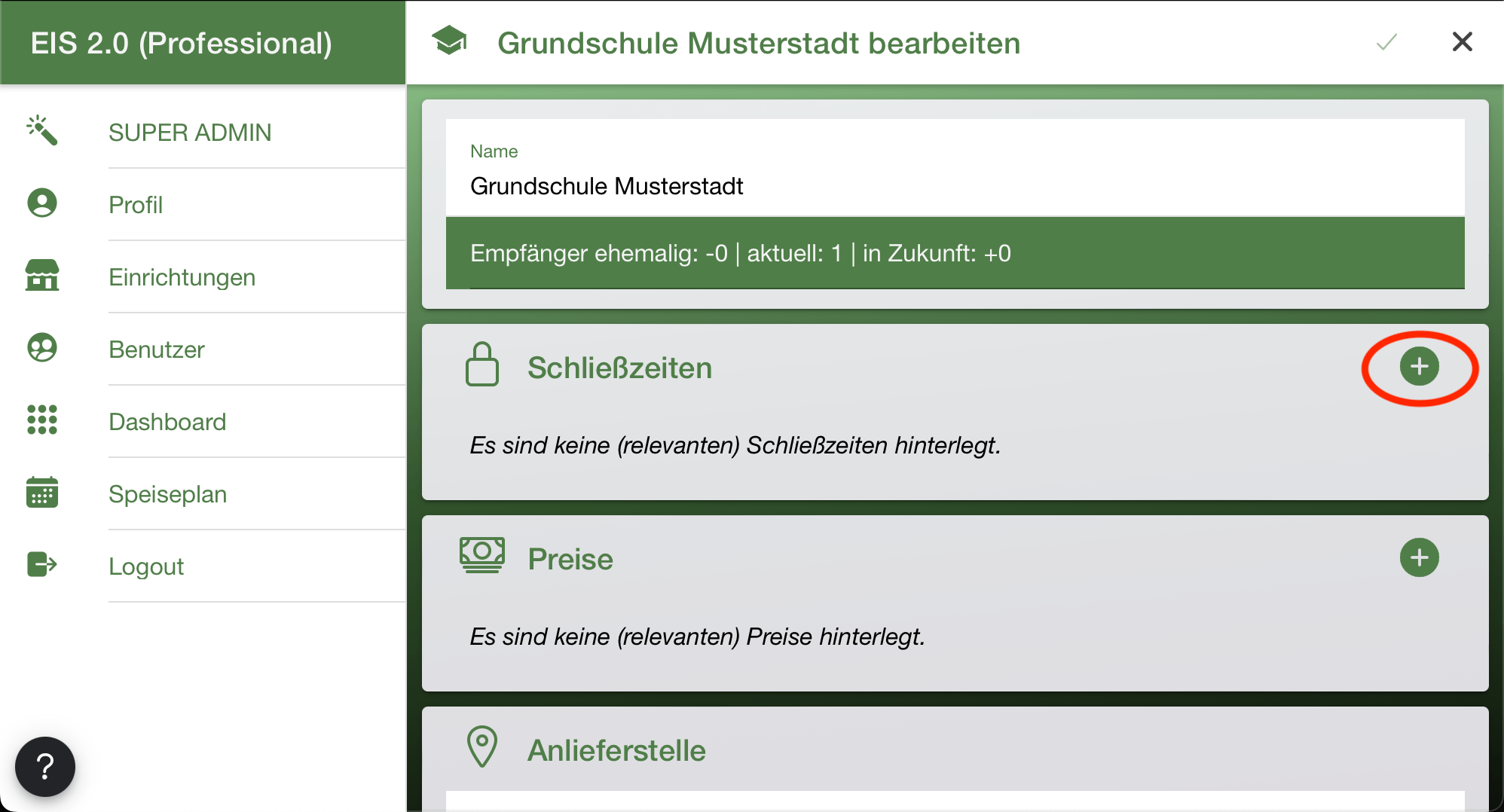
Eine Schließzeit legst Du immer für einen bestimmten Zeitraum mit Start- und Enddatum fest. Wähle einen Zeitraum aus und gib eine Beschreibung (z.B. „Geschlossen“) an. Danach kannst Du deine Änderungen mit einem Klick auf das Häkchen in der rechten oberen Ecke des Dialoges speichern.
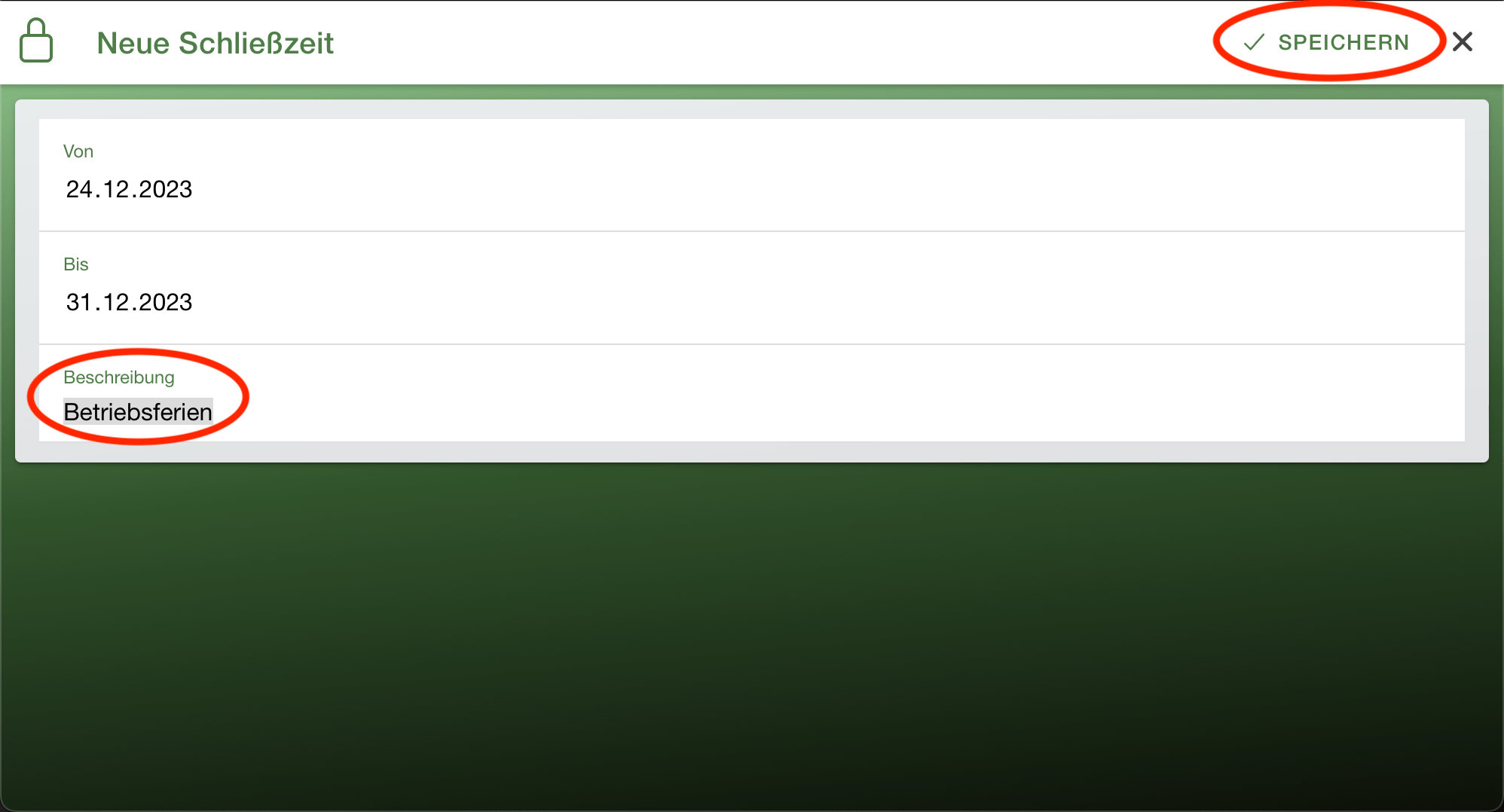
Bestätige nun noch den Hinweis, dass für den besagten Zeitraum alle Bestellungen automatisch gelöscht werden mit einem Klick auf „OK“.
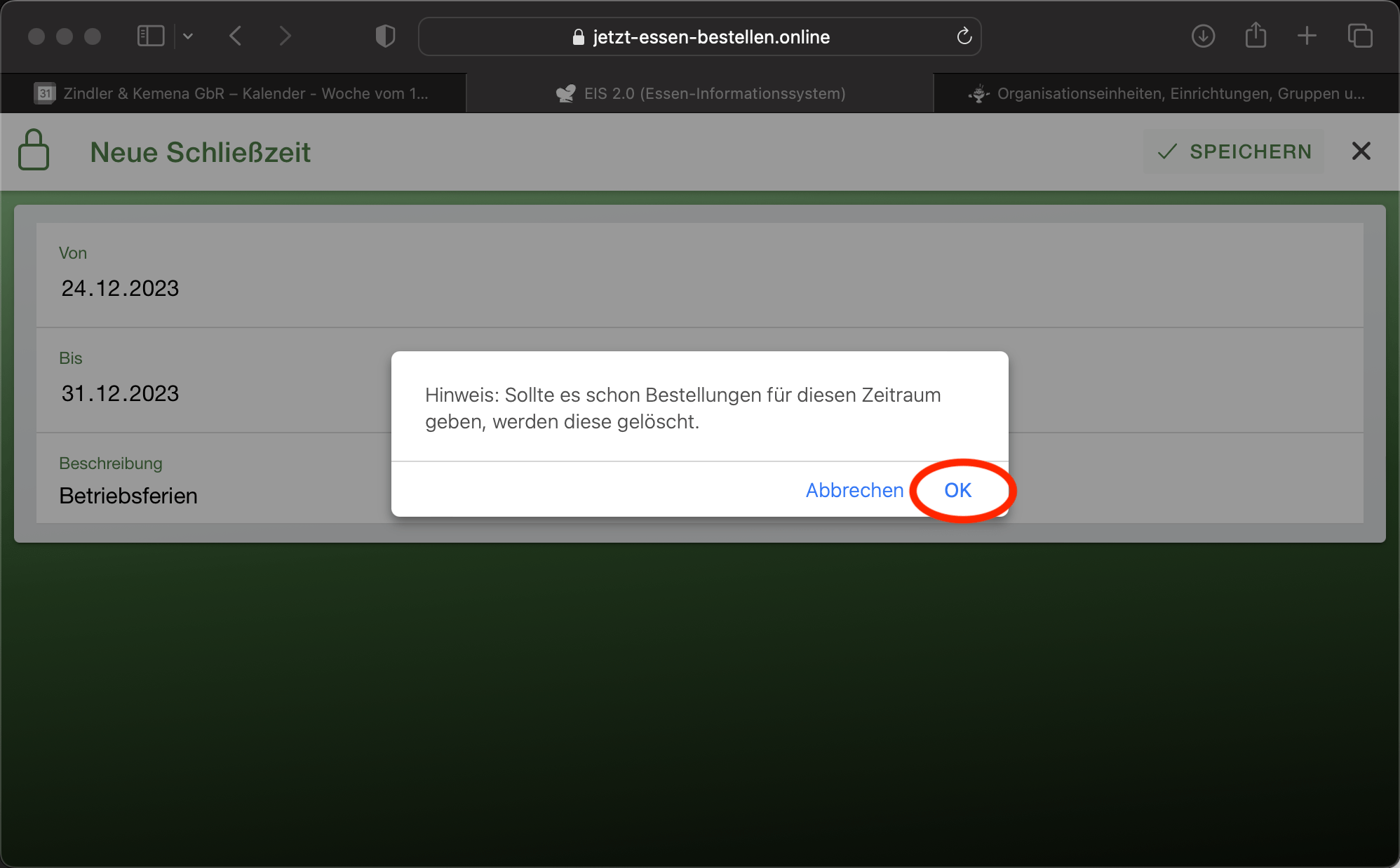
Danach befindest Du dich wieder in der Maske zum Bearbeiten der Organisationseinheit und kannst ggf. weitere Schließzeiten oder Preise erfassen.
Hinweis: Du kannst die Schließzeiten natürlich auch hirarchisch strukturieren, so dass Dein Catering-Unternehmen z.B. zwischen Weihnachten und Neujahr Betriebsferien hat. Alle Organisationseinheiten unter der OE „Schule“ Sommer, Herbst und Winterferien haben. Und in der Klasse 5a auf Grund der „Klassenfahrt“ oder des „Wandertages“ für diesen Zeitraum kein Essen angeboten wird.
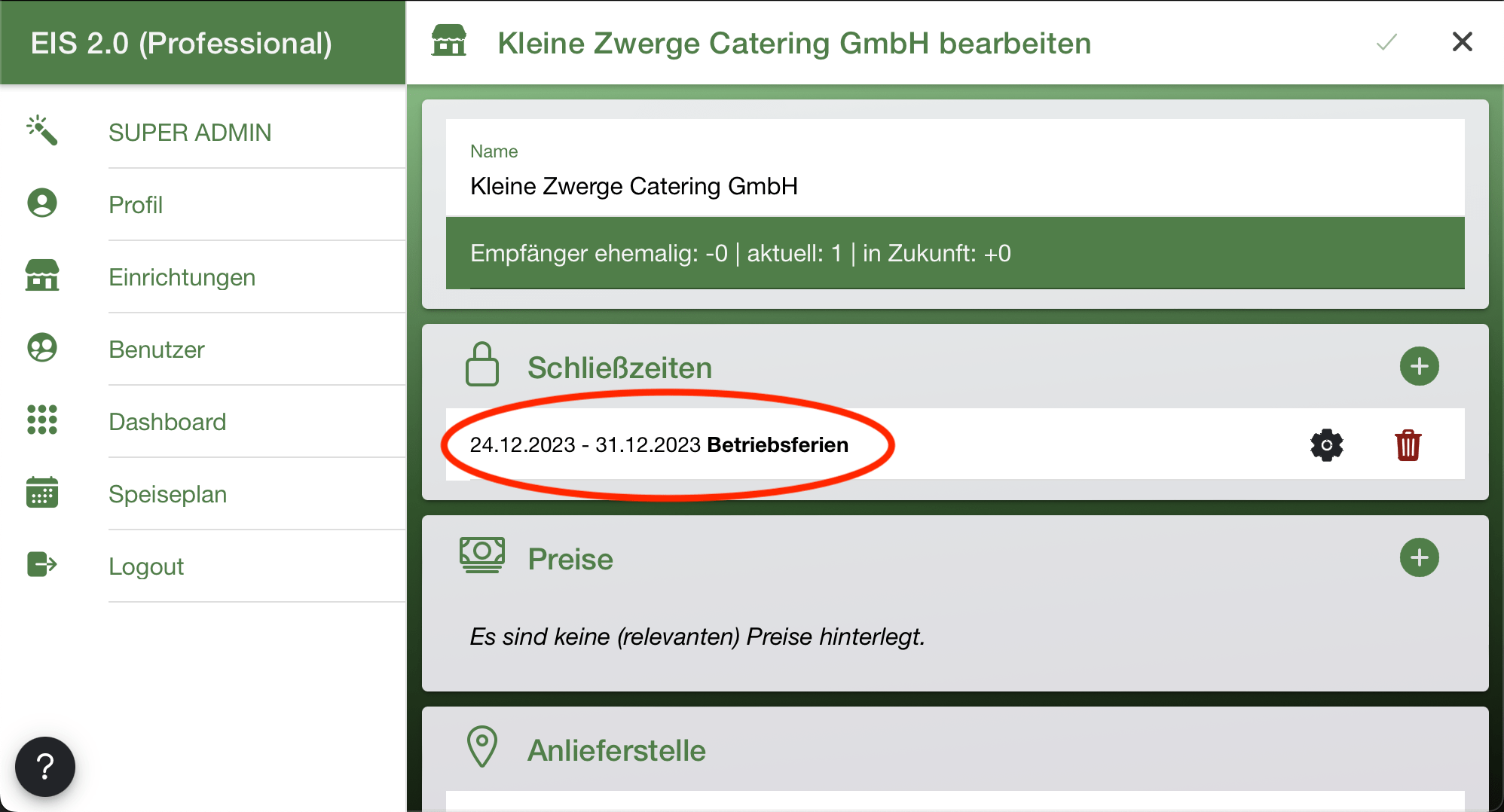
Hinzufügen von Preisen
Um einer Organisationseinheit ein- oder mehrer Schließzeiten hinzuzufügen, wechsle zunächst in den Bearbeitungsmodus für die entsprechende OE. Weitere Infos findest Du weiter oben unter „Organisationseinheit bearbeiten„.
Mit dem Pluszeichen rechts oben im Abschnitt Preise, öffnest Du den Dialog zum hinzufügen von Preisen.