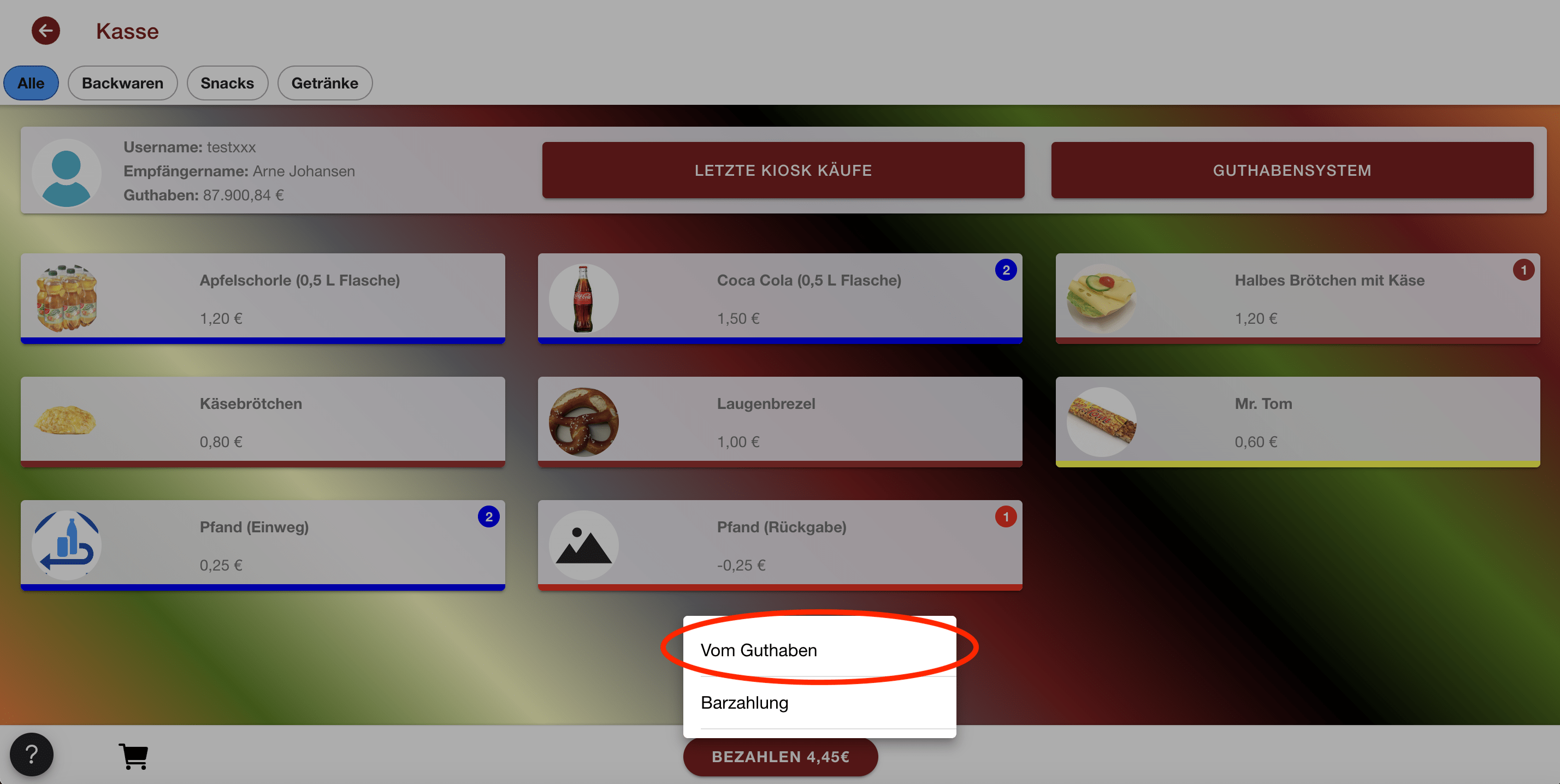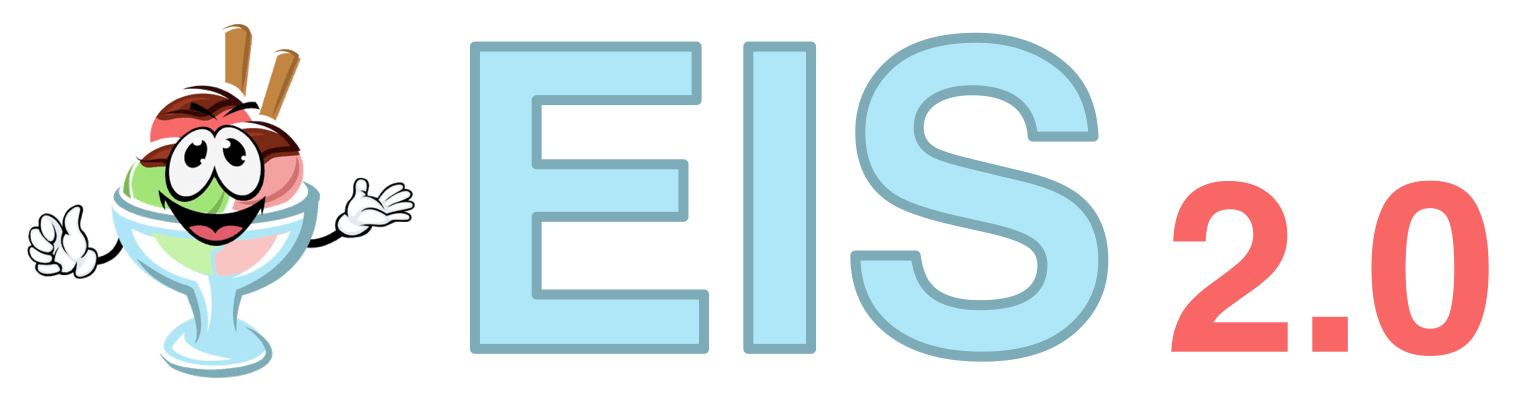Wie können wir Dir helfen?
EIS 2.0 – Kiosksystem
Das EIS 2.0 Kiosksystem ist ein bargeldloses Abrechnungssystem für Kioskarttikel. Es basiert auf dem EIS 2.0 Guthabenssystem und ermöglicht Zahlungen ohne Bargeld. Wenn du Bar- oder Kartenzahlung integrieren möchtest, ist eine zusätzliche, KassenSichV-zertifizierte Registrierkasse oder ein SumUp-Kartenlesegerät erforderlich.
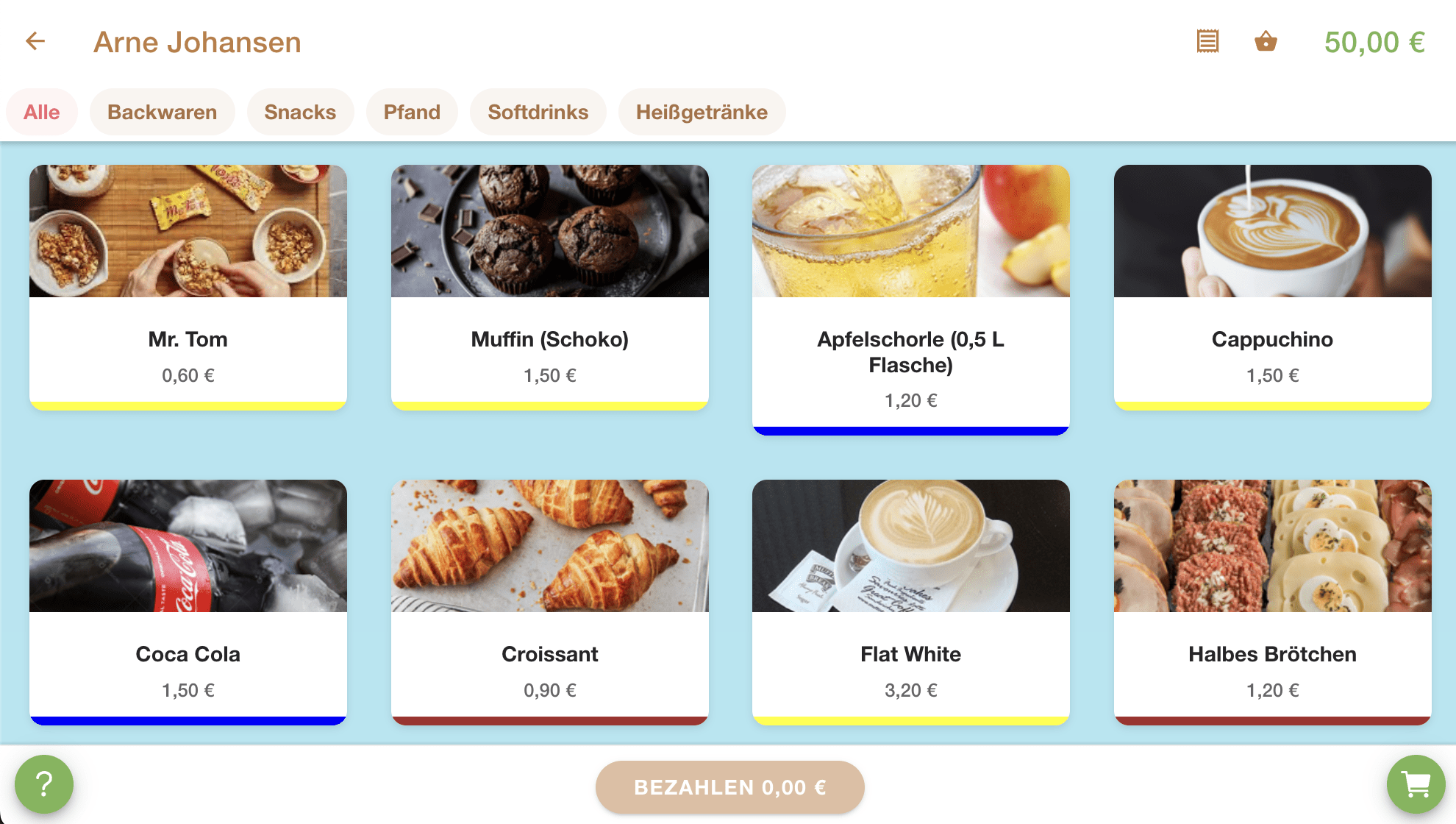
Artikel verwalten im EIS 2.0 Kiosksystem
Zur Verwaltung der Kioskartikeln öffne zunächst das Menü Kiosksystem und wähle dann den Unterpunkt Artikel aus. Du befindest Dich nun in der Artikelverwaltung.
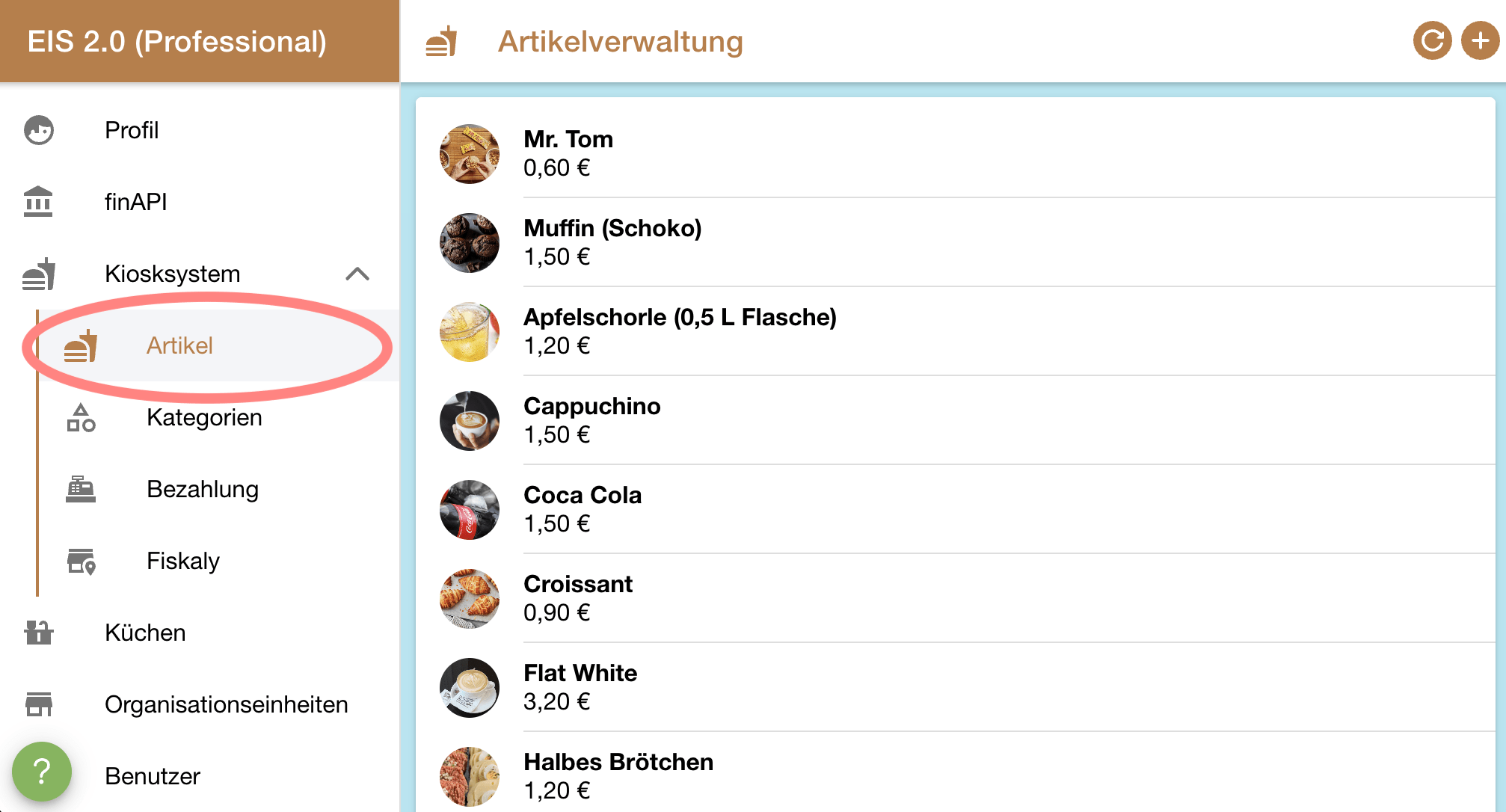
Hinzufügen und bearbeiten von Kioskartikeln
Um der der Liste einen neuen Artikel hinzuzufügen, klicke einfach auf das Plus-Zeichen in der rechten oberen Ecke. Um einen vorhandenen Kioskartikel zu bearbeiten, wähle diesen einfach in der Artikelliste aus und er wird zur Bearbeitung geöffnet.
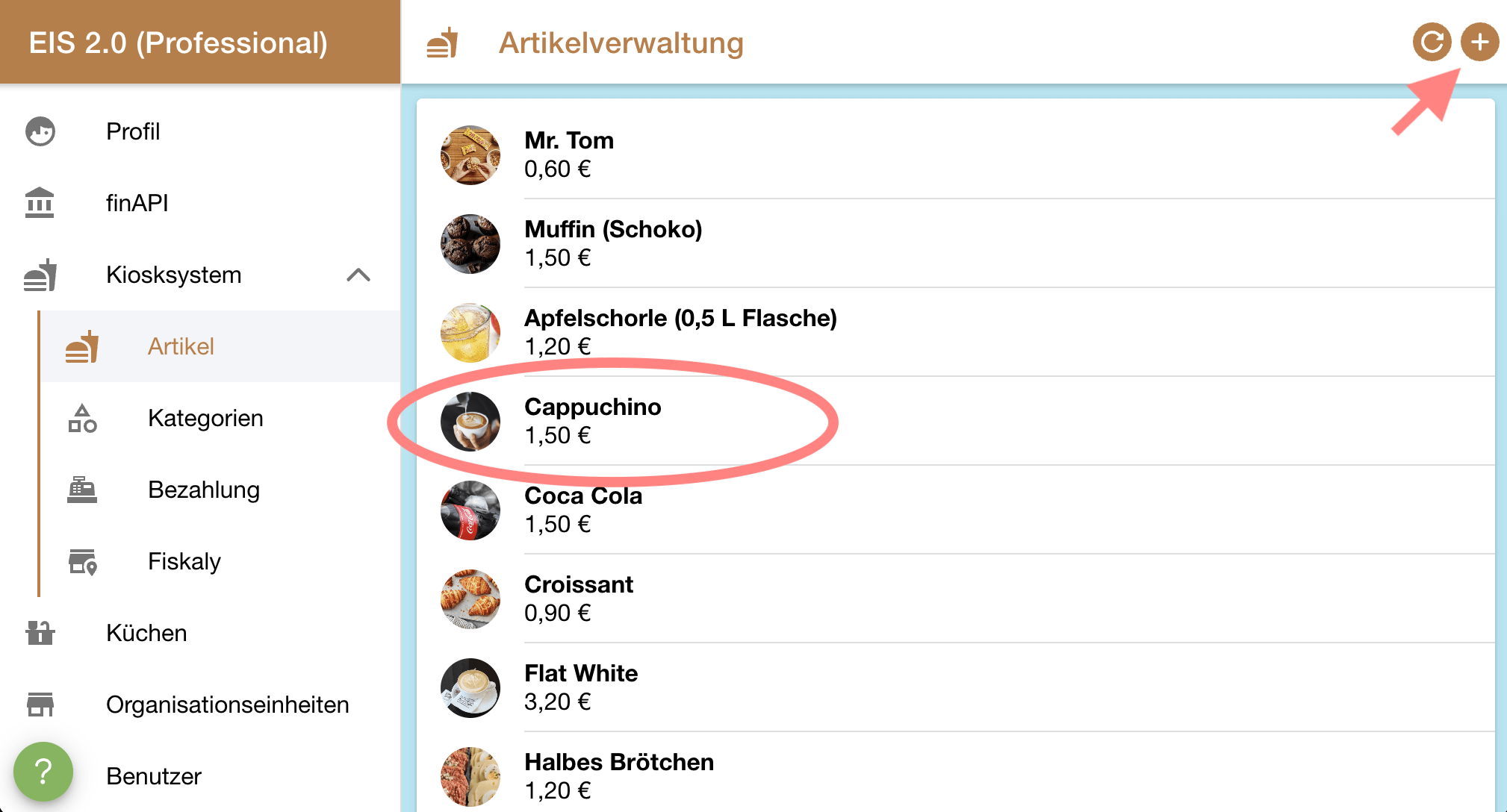
Klicke auf das Bild um ein Bild auszuwählen oder das aktuelle Bild zu ändern. Es öffnet sich ein entsprechender Datei-Auswahldialog zur Auswahl des Bildes in verschiedenen Formaten (PNG, JPG, etc.).
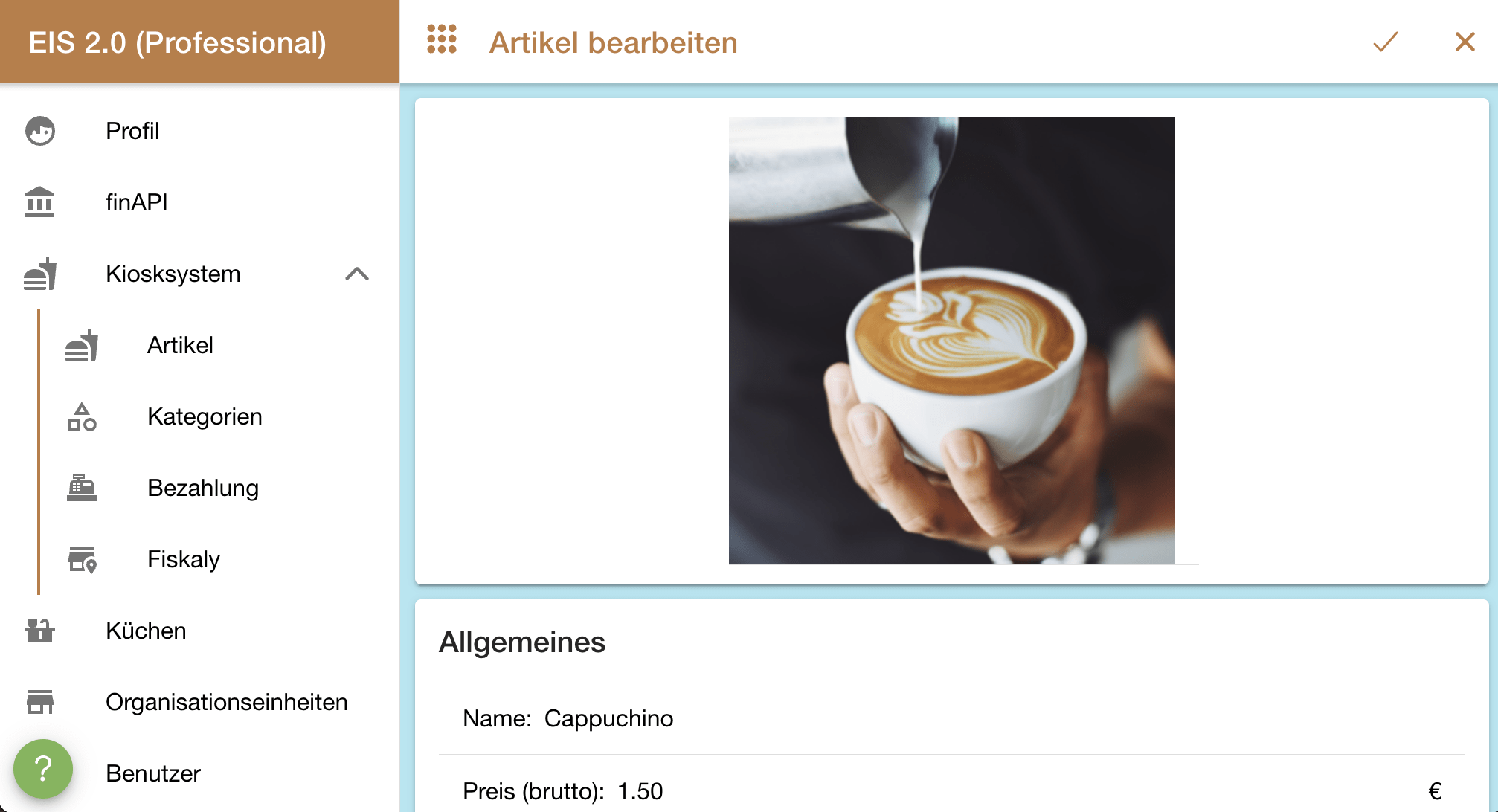
Vervollständige nun deine Angaben, indem Du eine Bezeichnung-, einen Preis-, einen Mehrwertsteuersatz-, sowie eine Kategorie- und eine Farbe für den Artikel vergibst. Speichere anschließend Deine Änderungen mit einem Klick auf das Häkchen in der rechten oberen Ecke.
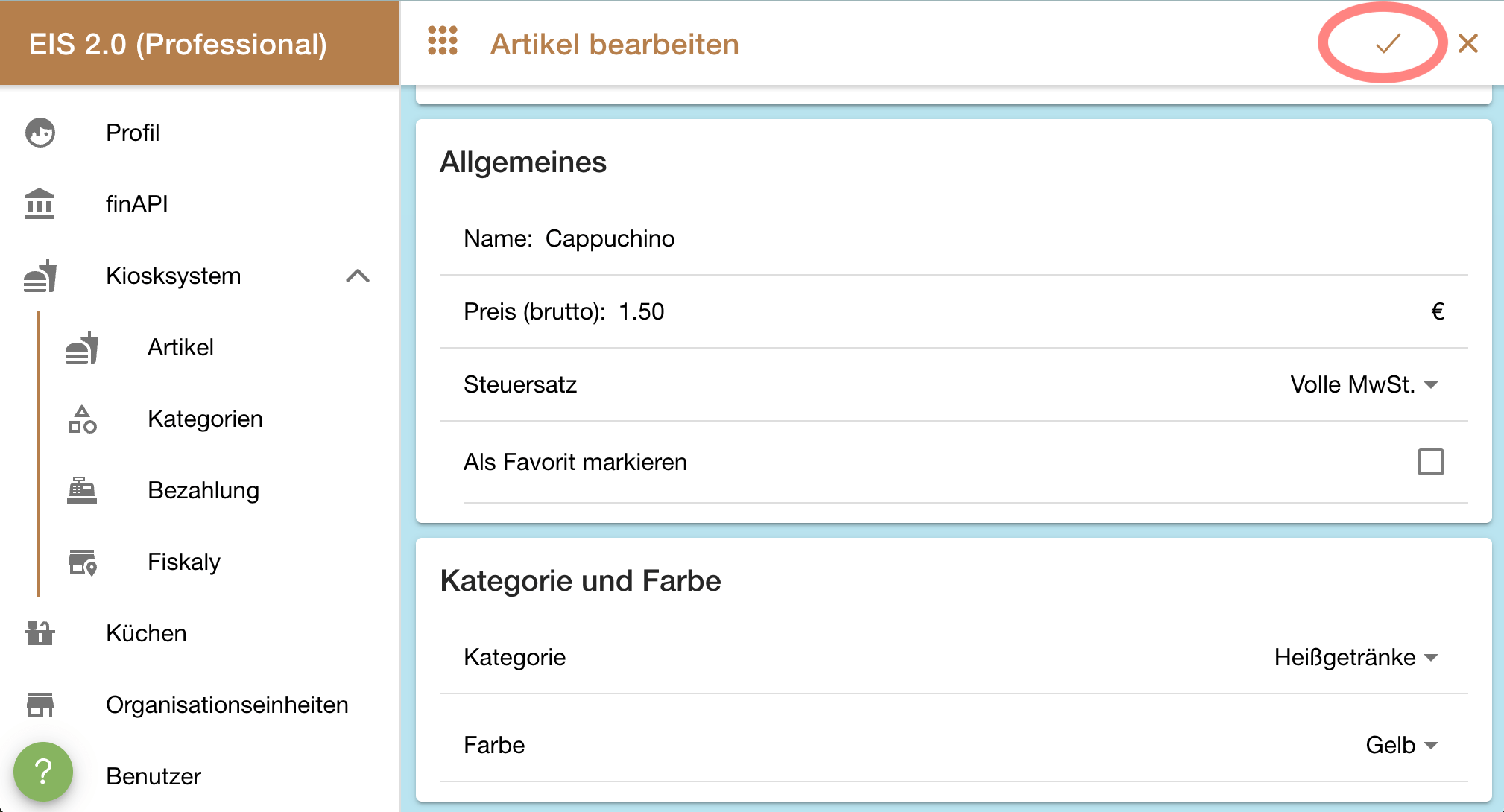
Kategorien im EIS 2.0 Kiosksystem verwalten
Um deinem Kiosksystem neue Kategorien hinzuzufügen, Kategorien zu bearbeiten oder zu löschen, öffne zunächst das Menü Kiosksystem und wähle danach den Unterpunkt Kategorien aus.
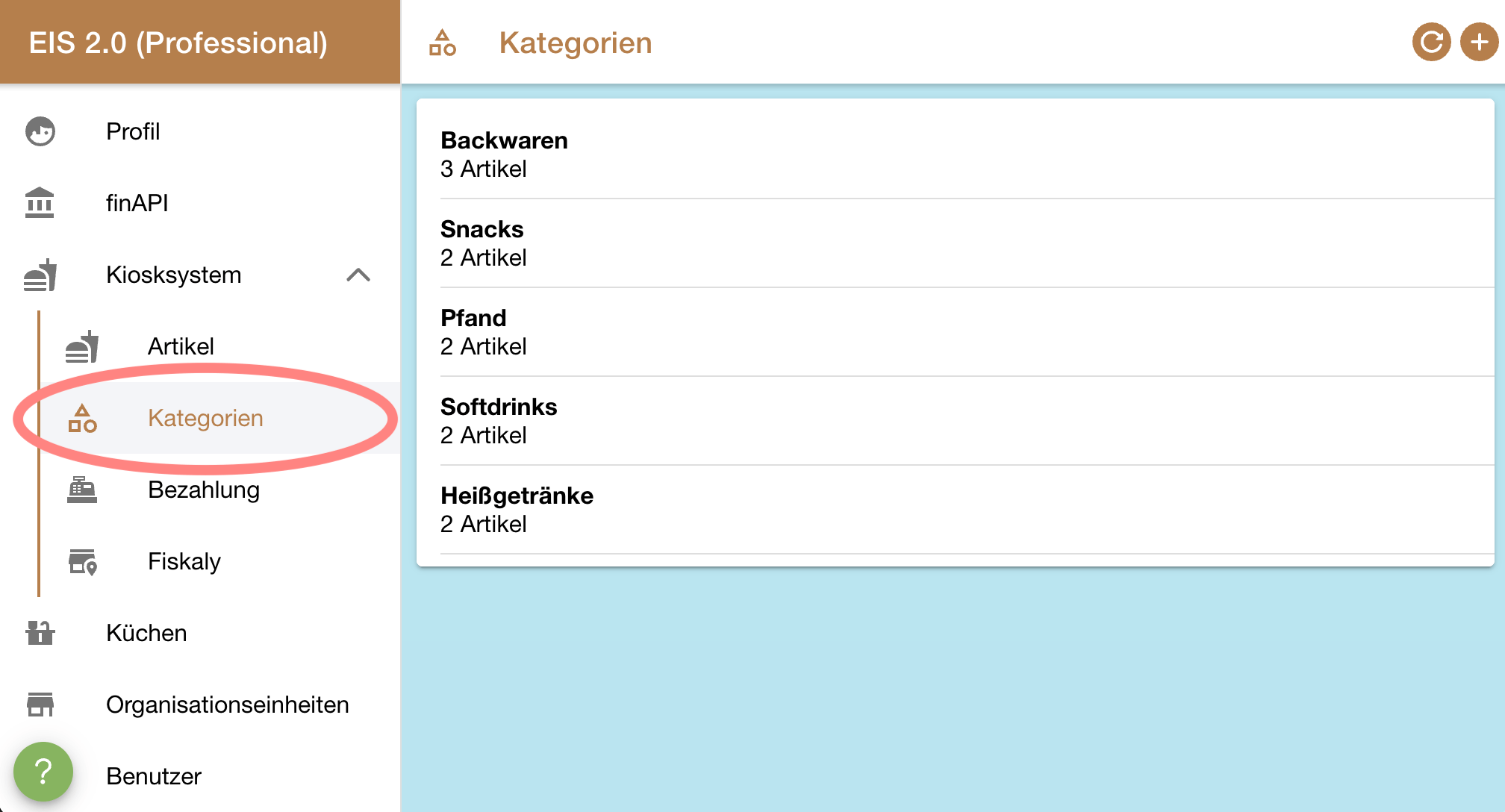
Hinzufügen und bearbeiten von Kiosk-Kategorien
Zum Hinzufügen einer neuen Kaetegorie, klicke einfach auf das Plus-Zeichen in der rechten oberen Ecke. Um einen vorhandene Kategorie zu bearbeiten, wähle diese einfach in der Liste aus und sie wird zur Bearbeitung geöffnet.
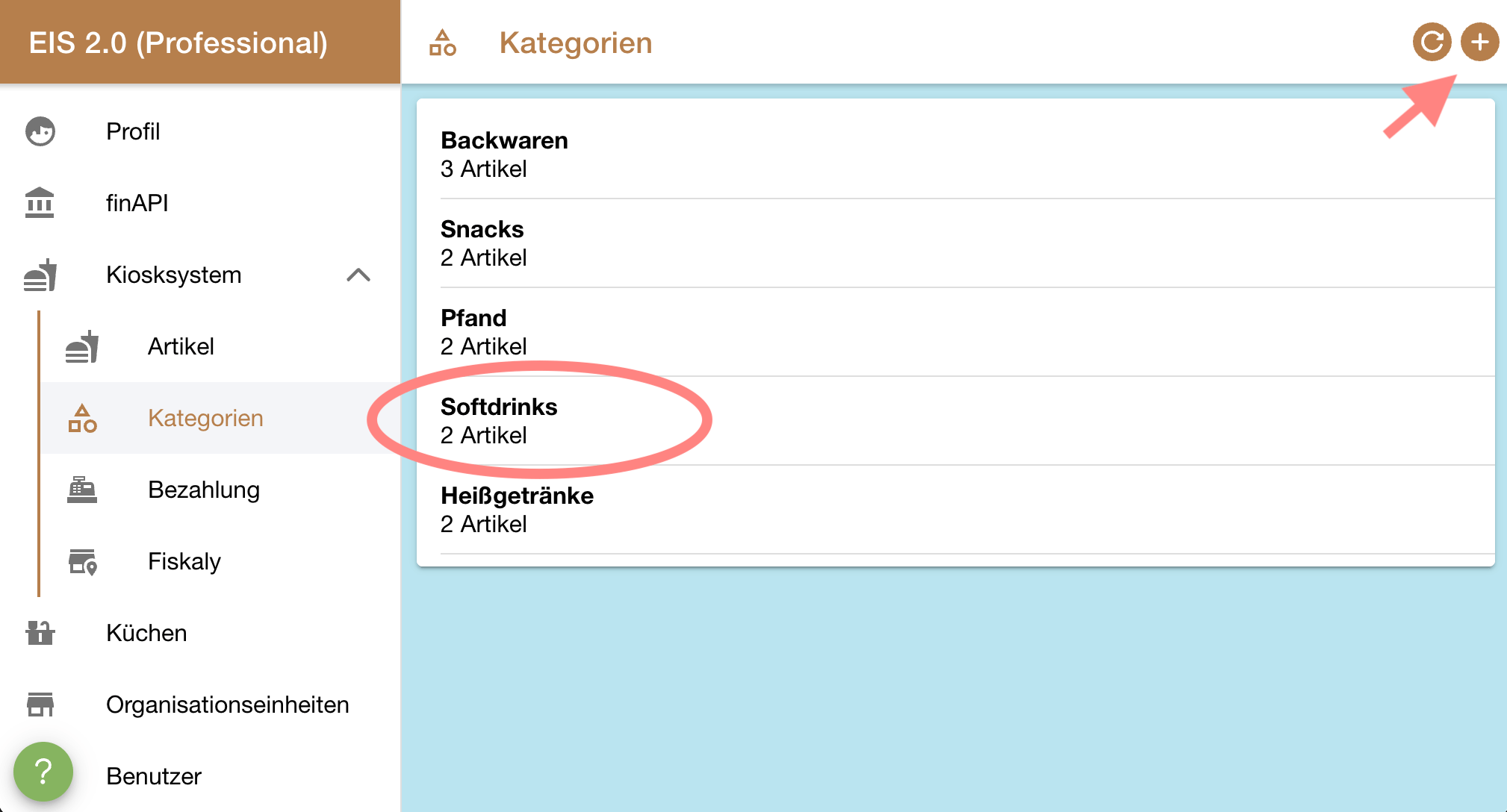
Erfasse nun den Text für die neue Kategorie oder bearbeite die vorhandene. Um deine Änderungen zu speichern klicke einfach auf das Häkchen in der rechten oberen Ecke.
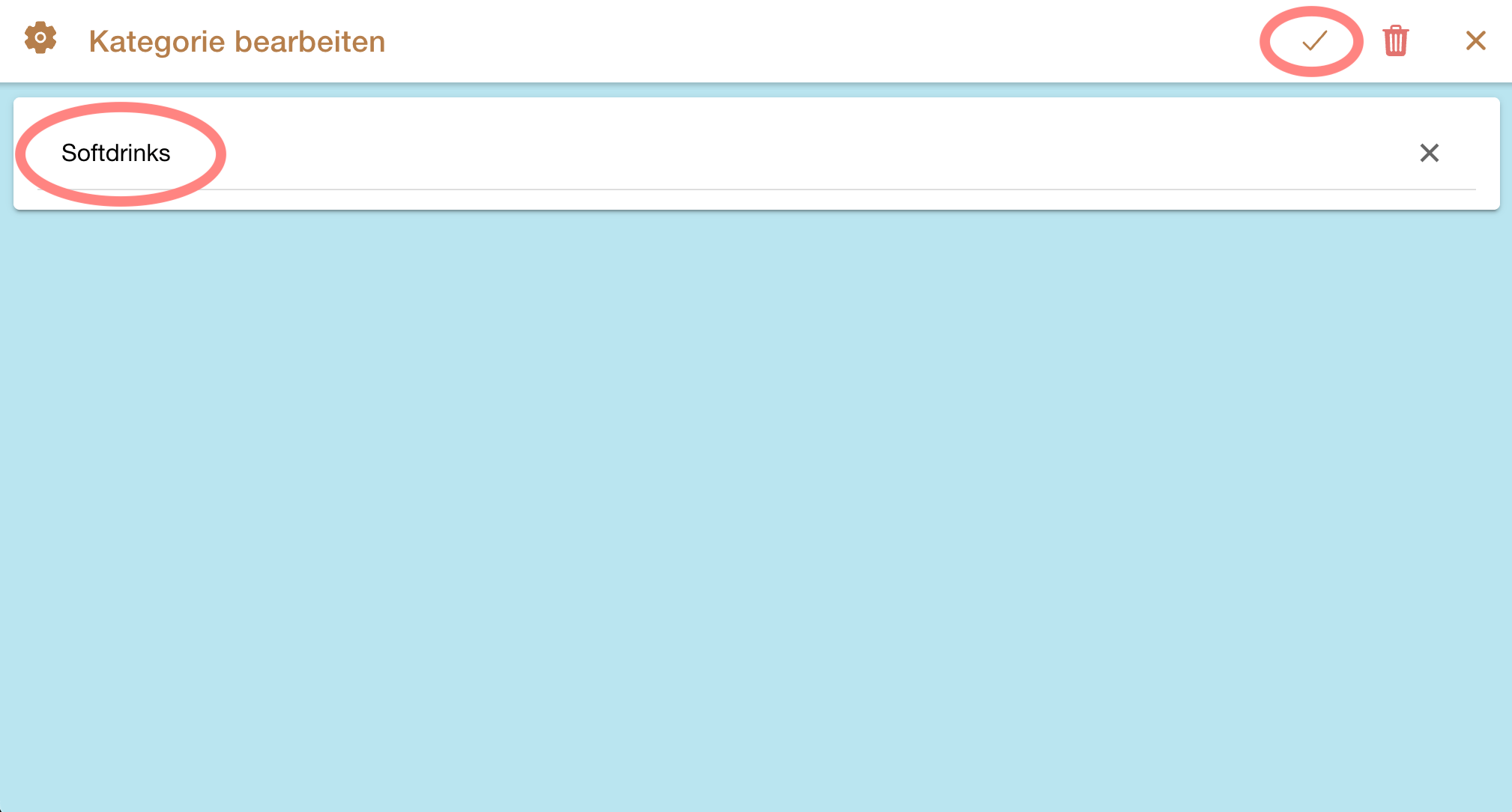
Kategorien löschen
Zum Löschen einer Kaetegorie, öffne diese zunächst zur Bearbeitung und betätige dann das Mülleimersymbol in der rechten oberen Ecke.
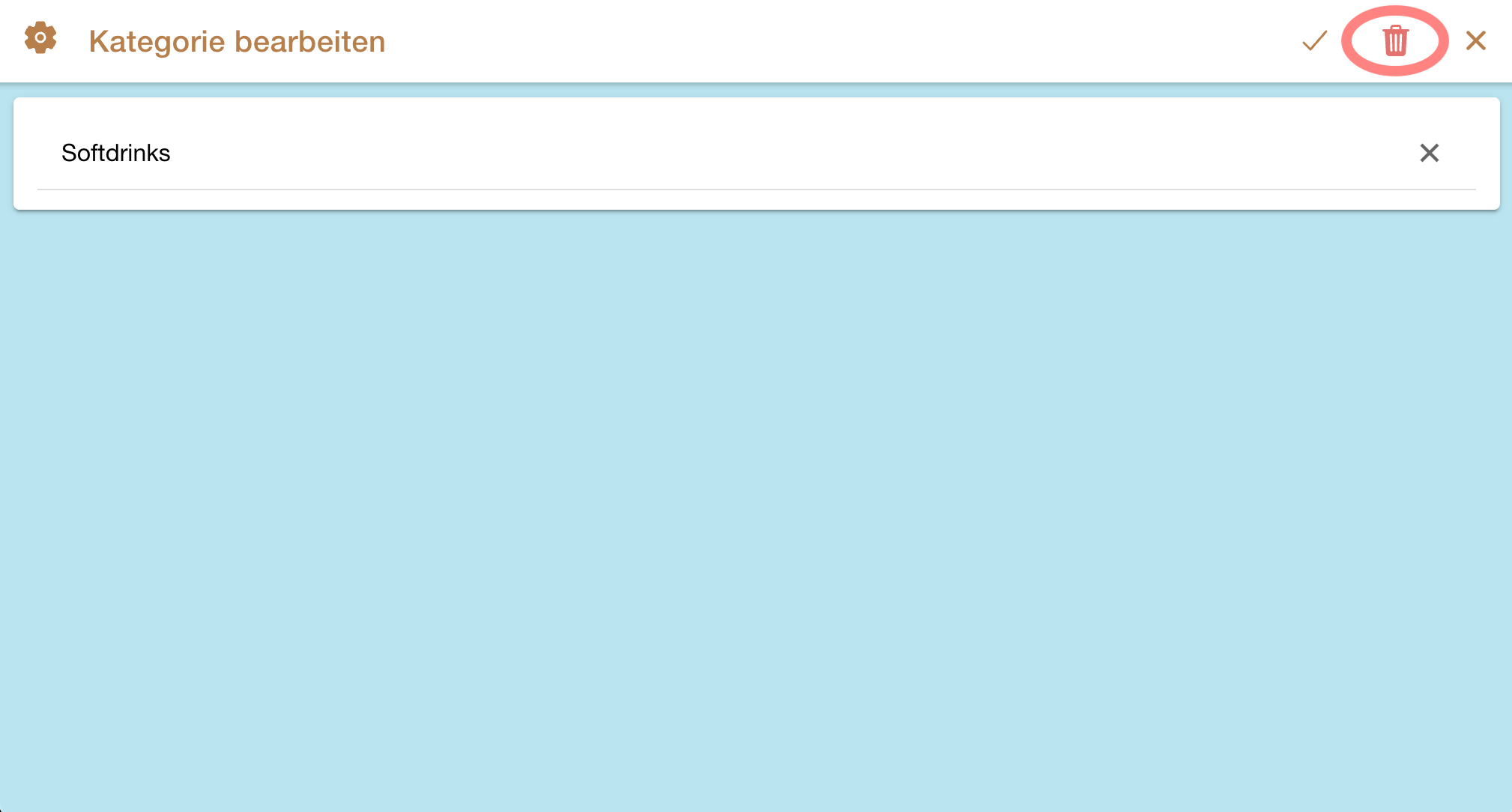
Auswahl des Empfängers und der Artikel
Um zur Zahlung und Abrechnung von Kioskartikeln zu gelangen, öffne zunächst das Menü Kiosksystem. Wähle dann den Unterpunkt Bezahlung aus.
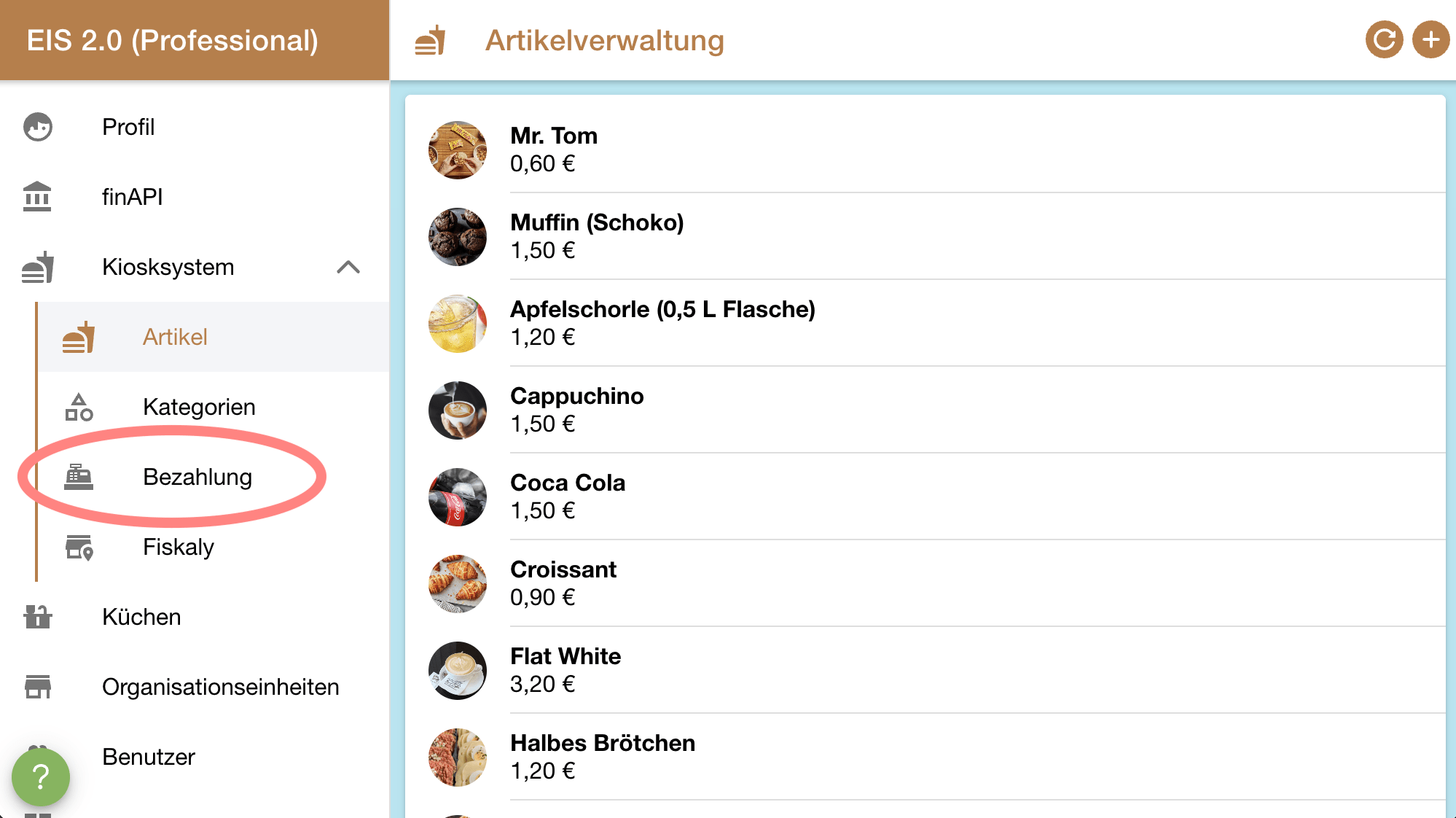
Auswahl des Benutzers / Essensempfängers
Du befindest Dich nun im Dialog zur Auswahl des Essensempfängers und somit auch des Benutzers auf den der Einkauf gebucht werden soll. Hier gibt es die folgenden 2 Möglichkeiten:
- Die Auswahl des Essensempfängers über einen Transponderchip
- Die auswahl des Essensempfängers über den Suchen-Dialog
Auswahl von Empfängern über Transponder
Die einfachste und schnellste Möglichkeit ist es, den Essensempfänger via Transponder auszuwählen. Ziehe hierzu einfach den Transponder oder deine Chipkarte über das Transponderlesegerät.
Sollte der Transponder nicht erkannt werden, so wird eine entsprechende Fehlermeldung (Transponder unbekannt oder ähnlich) ausgegeben.
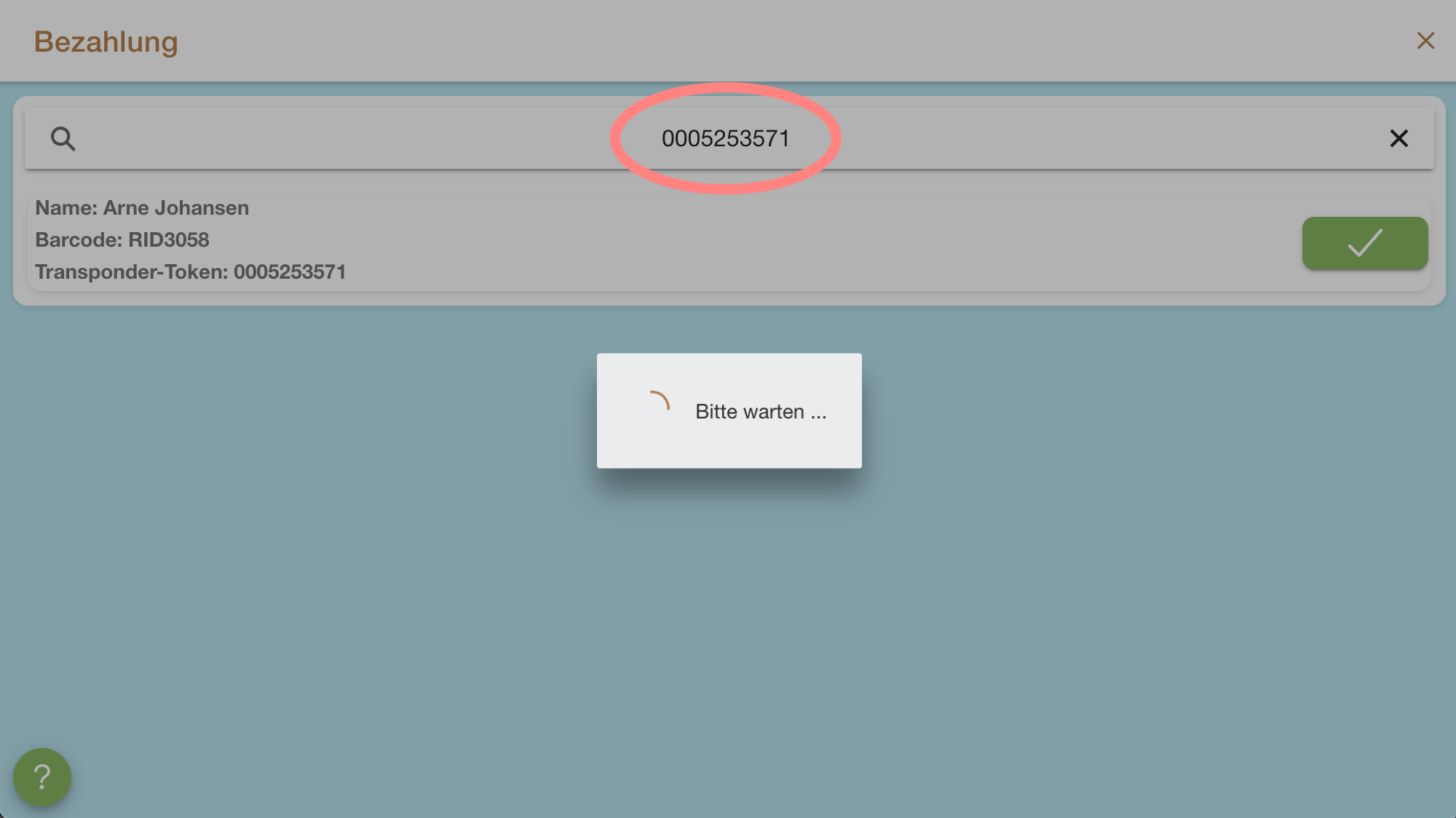
Anderenfalls wird automatisch die Kassenansicht für den gewählten Essensempfänger gestartet.
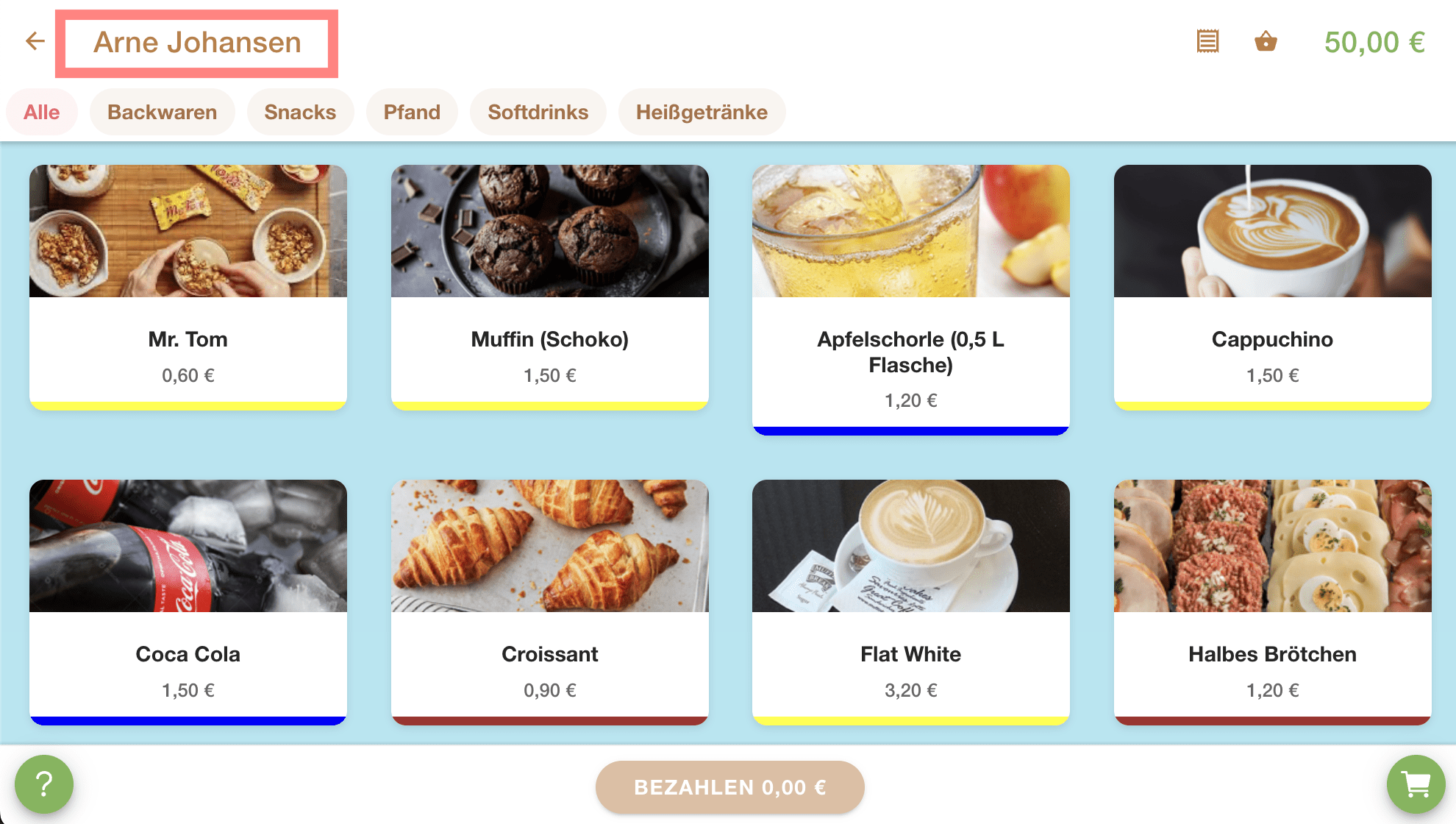
Auswahl von Empfängern über die Suche
Um den Empfänger über die Suche zu ermitteln, gib einfach den Namen, einen Teil des Namens oder eine entsprechende Nummer (Kundennummer oder ähnliches) in das Suchfeld auf der rechten Seite ein.
Wähle anschließend den jeweiligen Essensempfänger mit einem Klick auf die entsprechende Häkchen-Schaltfläche aus.
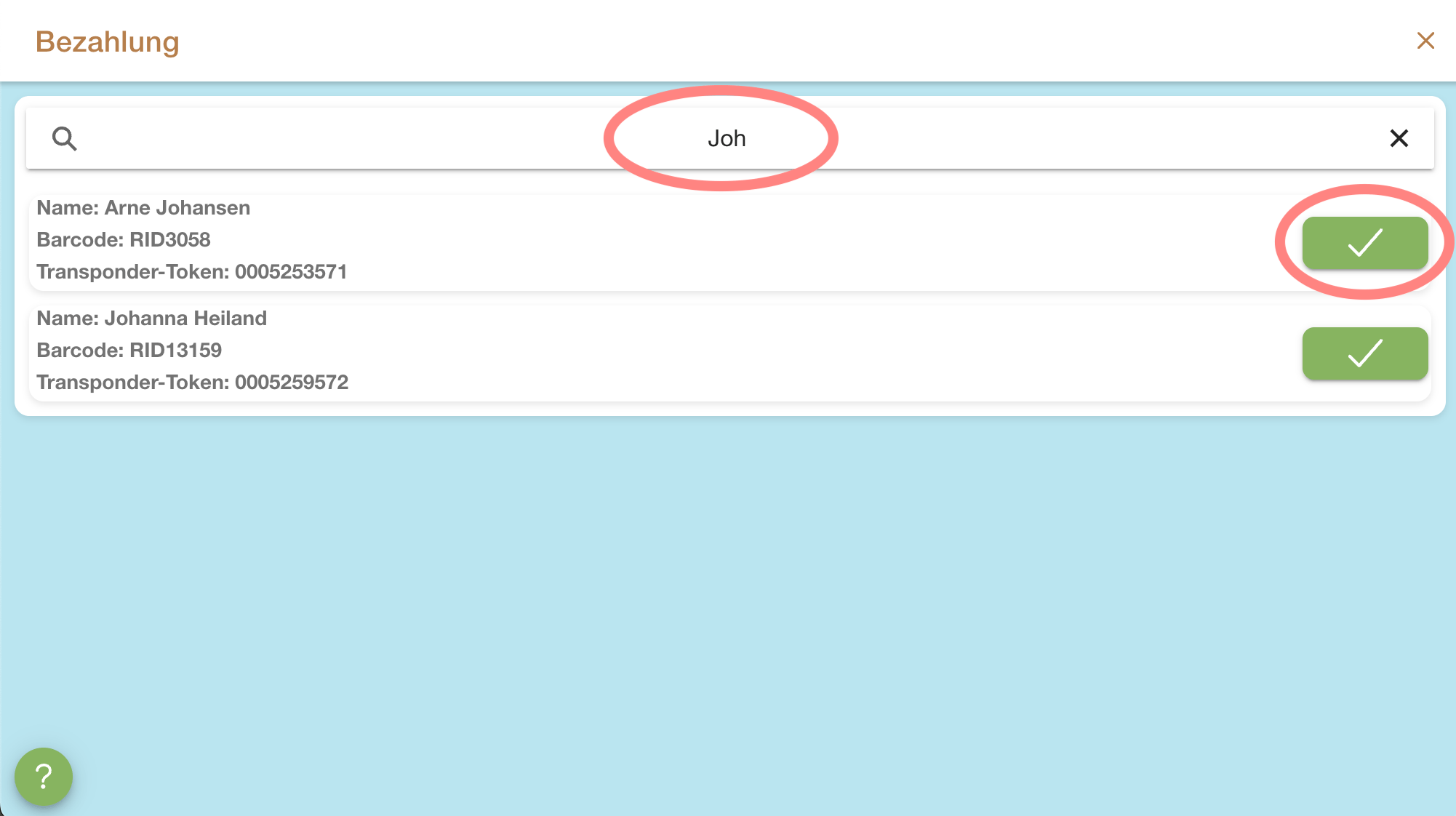
Filtern nach Kategorien
Im oberen Bereich der Buchungsansicht hast Du die Möglichkeit, dir alle Artikel anzeigen zu lassen oder nach der gewünschten Kategorie zu filtern (z.B. Getränke oder Snacks).
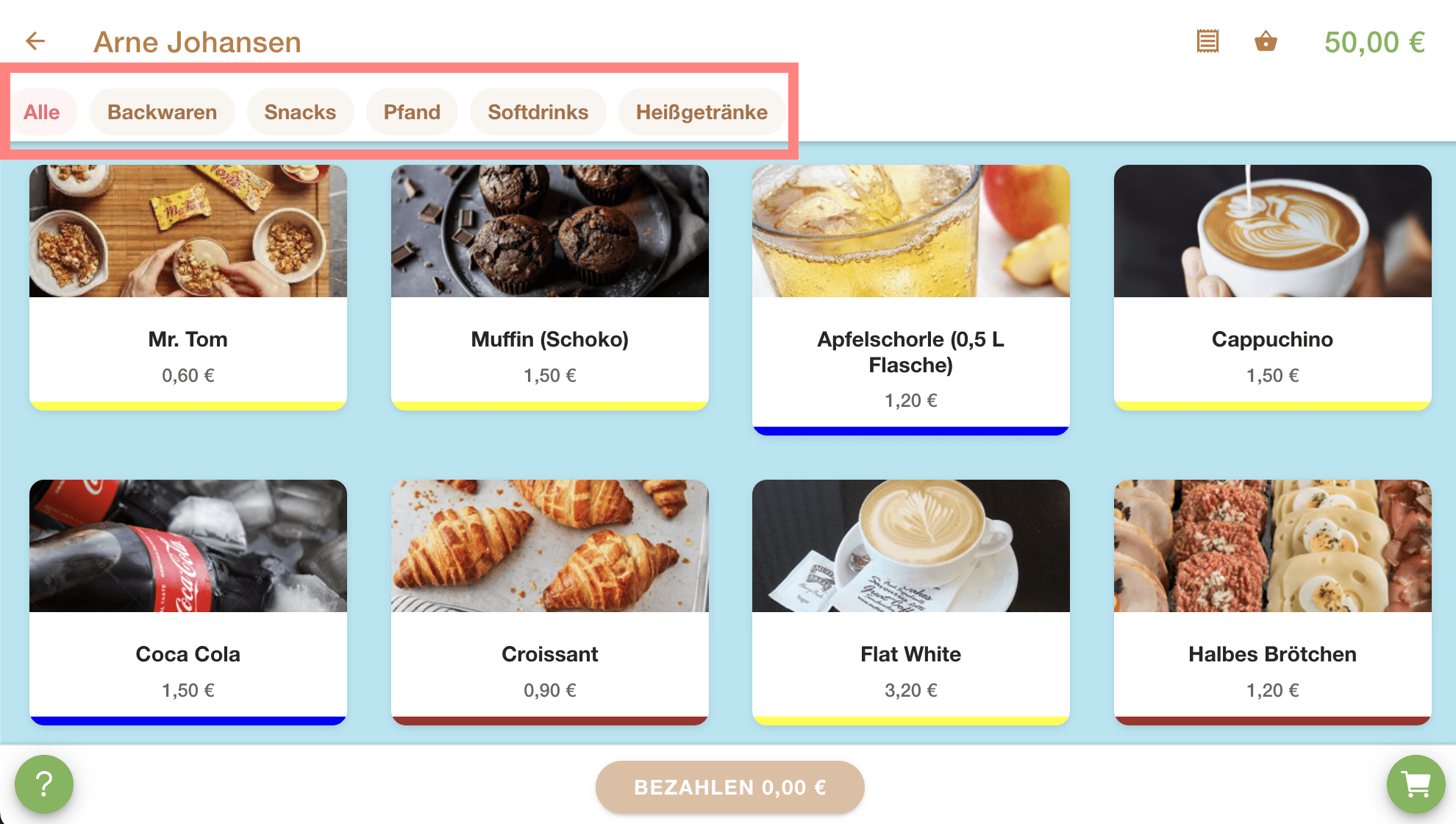
Auswahl der Artikel
Zur Auswahl der Artikel klicke einmalig oder mehrfach auf die gewünschten Kioskartikel. Wie oft der jeweilige Artikel bereits dem Warenkorb hinzugefügt wurde siehst Du in dem Badge in der rechten oberen Ecke der Artikel-Schaltfläche. Weiterhin wird der Preis auf der Bezahlen-Schatfläche automatisch aktualisiert.
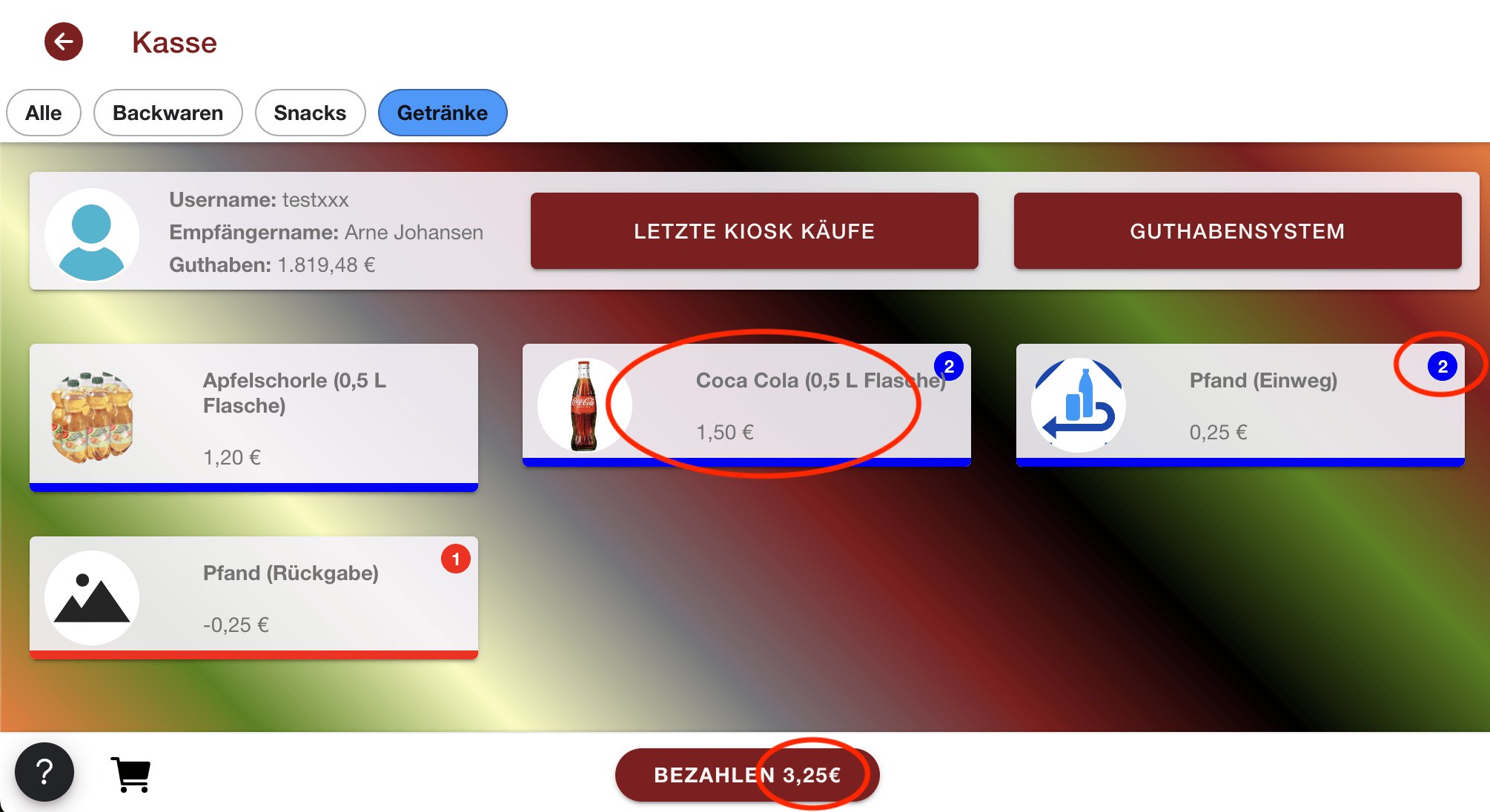
Korrektur Artikelauswahl
Um die Anzahl der ausgewählten Artikel im Nachhinein zu korrigieren, klicke zunächst auf das Warenkorb-Symbol in der linken unteren Ecke.
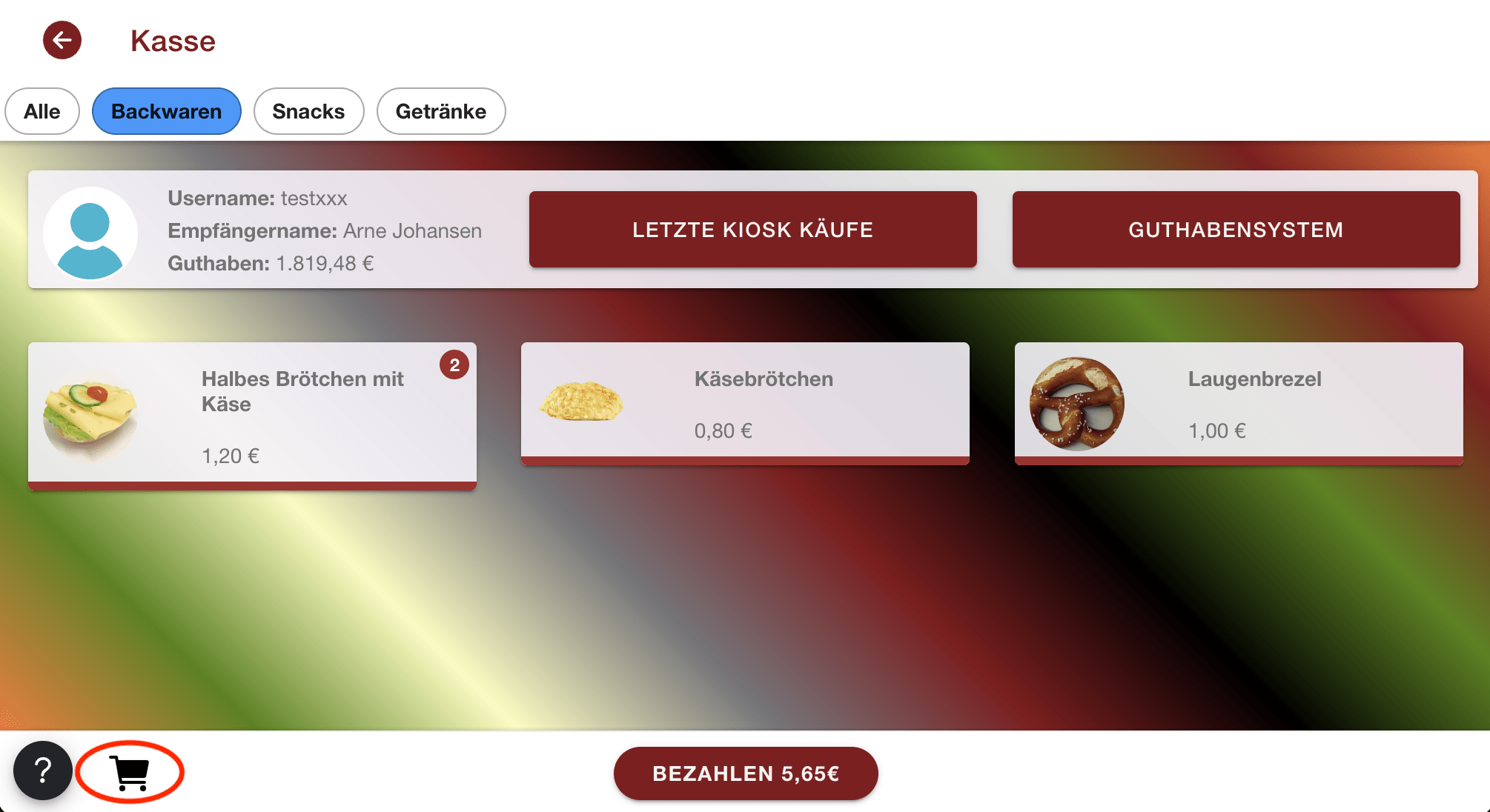
Reduziere bzw. korrigiere nun die Anzahl der im Warenkorb befindlichen Artikel nach belieben und klicke, um zurück zur Artikelauswahl zu gelangen, auf das Kreuz in der rechten oberen Ecke.
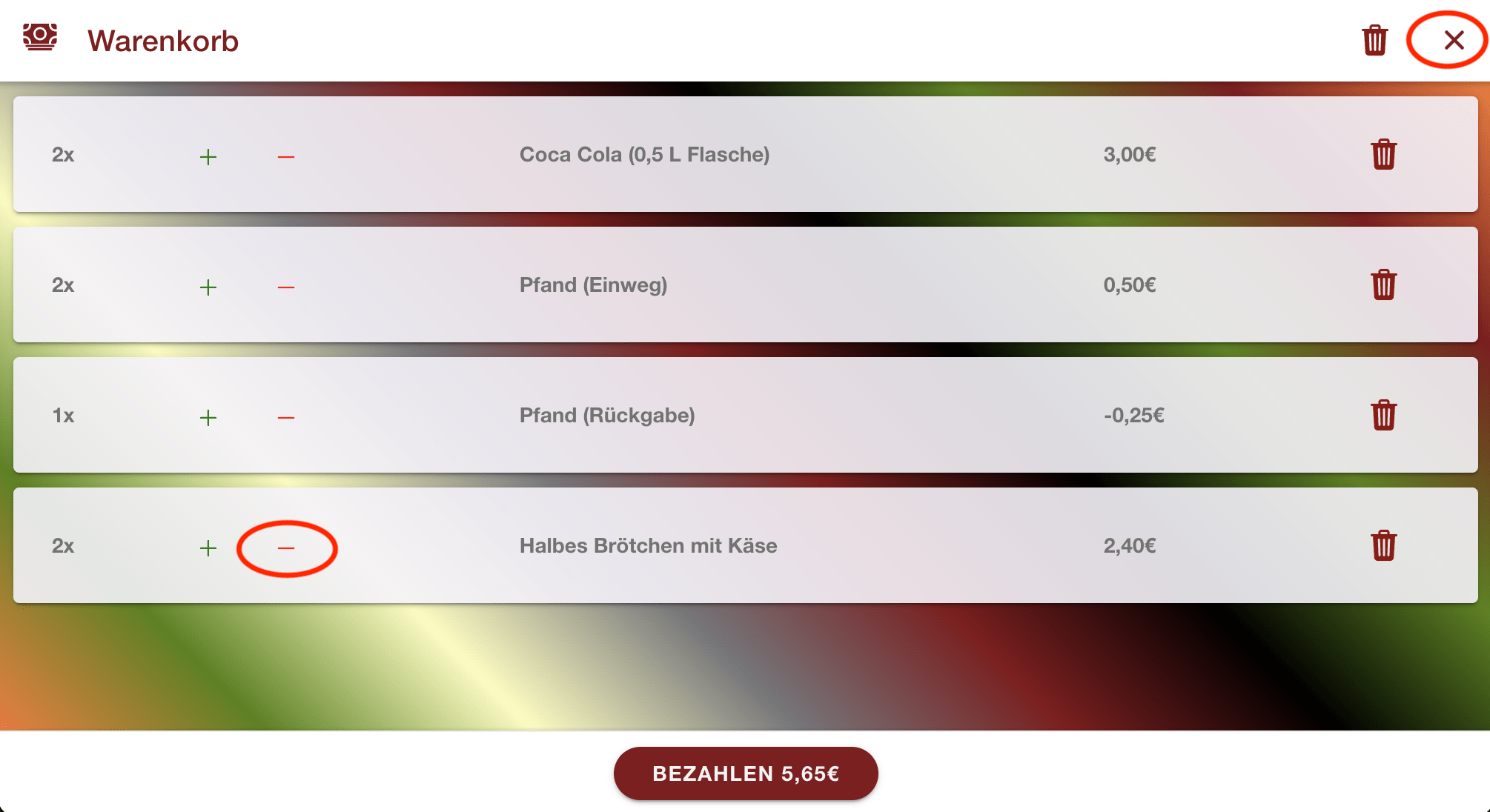
Mit einem Klick auf die Mülleimer-Schaltfläche in der rechten oberen Ecke hast Du die Möglichkeit, den kompletten Warenkorb zu löschen.
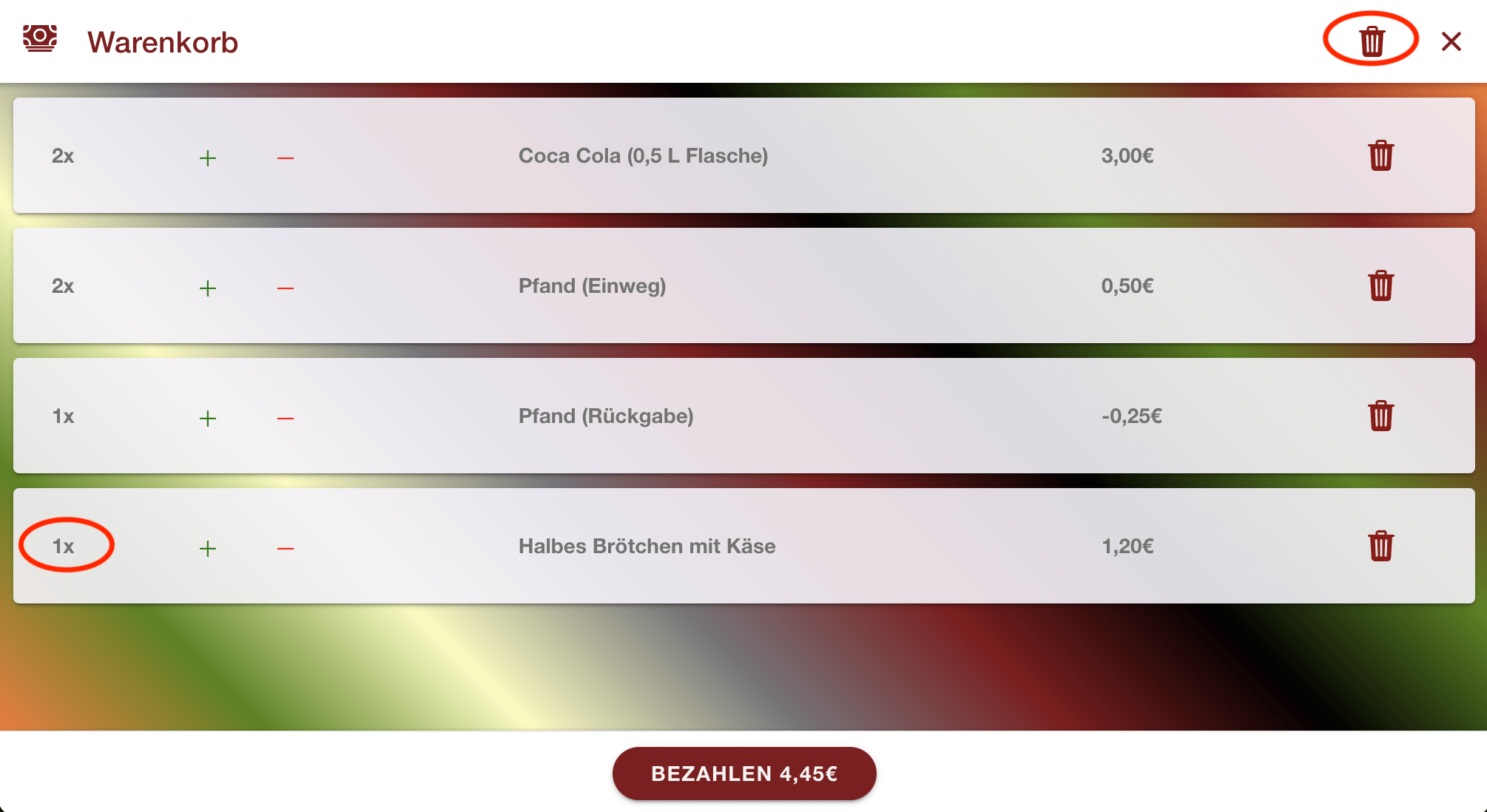
Zahlung & Abrechnung
Um den Vorgang abzuschließen und die Zahlung vorzunehmen, klicke zunächst auf die Bezahlen-Schaltfläche.
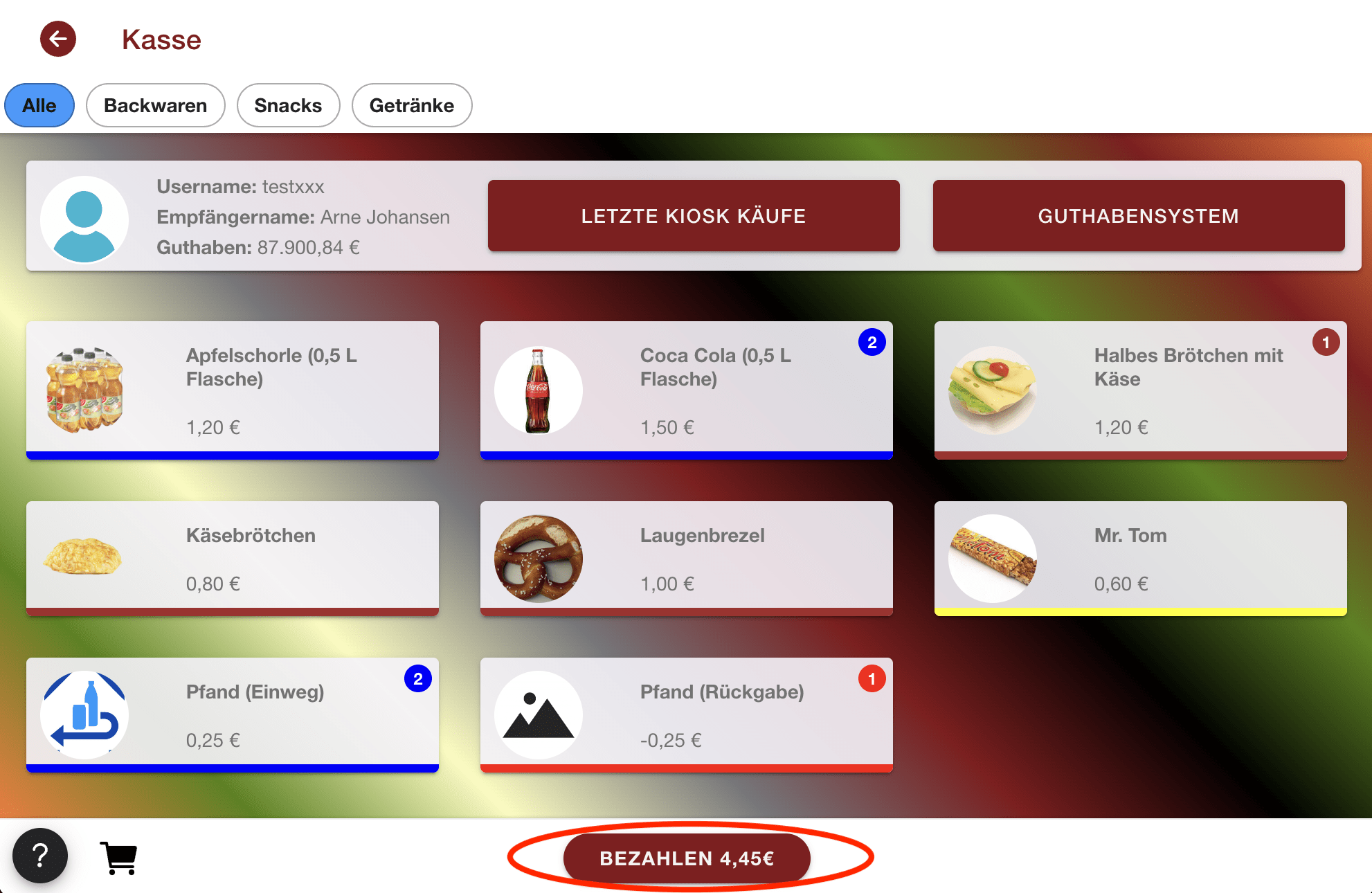
Wähle als letztes noch die Zahlungsart („Barzahlung“ oder „vom Guthaben“) aus. Danach ist der Vorgang abgeschlossen. Bei der Auswahl „vom Guthaben“ wird der Betrag vom Guthabenskonto des jeweiligen Benutzers abgebucht. Bei der Auswahl „Barzahlung“ wird der Vorgang lediglich dokumentiert und muss zusätzlich über eine KassenSichV zertifizierten Registrierkasse oder ein entsprechendes SumUp-Kartenlesegeät gebucht werden.