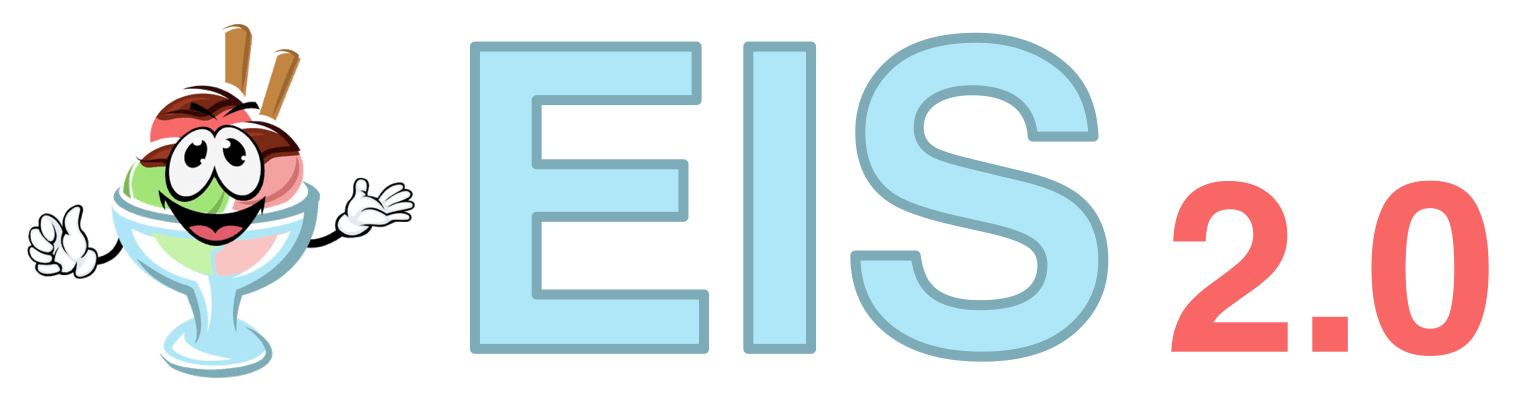Wie können wir Dir helfen?
FAQ – Häufig gestellte Fragen
In unseren FAQ findest Du Antworten auf häfig gestellte Fragen und alltägliche Probleme bei der Verwaltung Deines EIS 2.0-Systems. Unter Andrem findest Du Antworten zur Konfiguration Deines Unternehmensprofils, des Benutzeraccounts und der Bankverbindung.
Anwendung aus Sicht des Systemadministrators / der Verwaltung (FAQ Admin & Verwaltung)
Wie kann ich meine Firmendaten und Bankverbindung ändern?
Folgen Sie diesen Schritten, um Ihre Änderungen vorzunehmen:
- Melden Sie sich mit Ihrem Administrator-Account im System an.
- Navigieren Sie zur Seite „Profil“.
- In der Sektion „Allgemein“ finden Sie die Firmendaten, die unter anderem auf Rechnungen erscheinen.
- Im Abschnitt „Bankverbindung“ können Sie Ihre Firmenkontoangaben einsehen, die sowohl für Rechnungen als auch für das SEPA-Lastschriftverfahren verwendet werden.
- Nehmen Sie die gewünschten Änderungen vor.
- Um die Änderungen zu speichern, klicken Sie auf das Häkchen in der rechten oberen Ecke.
Bitte beachten Sie, dass aus Sicherheitsgründen das Passwortfeld keine Anzeige der eingegebenen Zeichen ermöglicht!
Wo kann ich meine Accountdaten und mein Passwort ändern?
Folgen Sie diesen Schritten, um Ihre Änderungen vorzunehmen:
- Melden Sie sich mit Ihrem Administrator-Account im System an.
- Navigieren Sie zum Menüpunkt „Benutzer“.
- Verwenden Sie die Suchleiste, um nach dem Benutzer zu suchen, mit dem Sie gerade angemeldet sind, und wählen Sie ihn in der Liste aus.
- Auf der Seite „Admin bearbeiten“ finden Sie im oberen Bereich Ihre Zugangsdaten. Hier können Sie Ihre Accountdaten anpassen oder ein neues Passwort vergeben.
- Klicken Sie auf das Häkchen in der rechten oberen Ecke, um Ihre Änderungen zu speichern.
Bitte beachten Sie, dass aus Sicherheitsgründen das Passwortfeld keine Anzeige der eingegebenen Zeichen ermöglicht!
Welche Systemeinstellungen gibt es und wie passe ich sie an?
- Melden Sie sich zur Anpassung der Systemeinstellungen mit Ihrem Administrator-Account am System an.
- Wechseln Sie auf die Seite „Profil“.
- Im unteren Drittel der Seite finden Sie den Bereich „Systemeinstellungen“.
- Hier können Sie neben der Maximalanzahl der angebotenen Essen (wird unter Anderem zur Anzeige Speiseplanes verwendet) auch Parameter zur „Bestelldeadline“ einstellen.
- Die „Bestelldeadline“ bestimmt, ab wann keine Bestellung durch den Benutzer / Kunden mehr möglich ist.
- Der Adminstrator kann selbstverständlich trotzdem noch Änderungen vornehmen, solange der Monat noch nicht abgeschlossen wurde.
- Zum Speichern der Einstellungen klicken Sie bitte auf das Häkchen in der rechten oberen Ecke der Anwendung.
Auf welche Weise ist es möglich, Organisationseinheiten zu bearbeiten, löschen oder hinzufügen?
Melden Sie sich zunächst mit Ihrem Administrator-Account am System an und wechseln Sie auf die Seite „Organisation“.
Organisationseinheiten hinzufügen
- Klicken Sie auf das Pluszeichen hinter der Organisationseinheit, der Sie ein „Kindelement“ hinzufügen wollen.
- Füllen Sie alle benötigten Informationen zu der neuen Organisationseinheit aus und speichern Sie die neue Organisationseinheit mit dem Häkchen in der rechten oberen Ecke.
Organisationseinheiten bearbeiten
- Klicken Sie auf den Eintrag der Organisationseinheit, die Sie bearbeiten möchten.
- Nehmen Sie die gewünschten Änderungen vor und speichern Sie die Einstellungen mit dem Häkchen in der rechten oberen Ecke.
Organisationseinheiten löschen
- Achtung: Eine Organisationseinheit kann nur gelöscht werden, wenn Ihr keine Empfänger mehr zugeordnet sind. Löschen Sie also zuerst alle Empfängerzurodnungen der zu löschenden Organisationseinheit (siehe „Empfänger bearbeiten“!)
- Klicken Sie auf auf das der zu löschenden Organisationseinheit übergeordnete Baumelement.
- Scrollen Sie an das Ende der Seite und klicken Sie auf das Mülleimer-Symbol hinter dem gewünschen „Kindelement“.
- Verlassen Sie die Seite mit einem Klick auf das „X“ in der rechten oberen Ecke der Anwendung.
Weitere Informationen finden Sie unter Aufbau & Konzeption.
Wie kann ich Benutzer und Empfäger bearbeiten, löschen oder hinzufügen?
Melden Sie sich zunächst mit Ihrem Administrator Account am System an und wechseln Sie auf die Seite „Benutzer“.
Benutzer
Benutzer hinzufügen
- Klicken Sie auf das grüne Pluszeichen in der rechten oberen Ecke der Anwendung.
- Erfassen Sie alle benötigten Informationen zu dem neuen Benutzer und speichern Sie diese mit dem Häkchen in der rechten oberen Ecke.
Benutzer bearbeiten
- Klicken Sie auf den Eintrag des Benutzers, den Sie bearbeiten möchten.
- Nehmen Sie die gewünschten Änderungen vor und speichern Sie diese mit dem Häkchen in der rechten oberen Ecke.
Benutzer löschen
- Achtung: Mit dem Benutzer werden auch alle seine Empfänger gelöscht. Bitte überprüfen vorher ob es für die Empfänger noch nicht bezahlte Rechnungen oder zukünftige Bestellungen gibt!
- Klicken Sie zum Löschen auf auf das Mülleimer-Symbol hinter dem zu löschenden Benutzer und beantworten Sie die Sicherheit mit „Ja“.
Empfänger
Empfänger hinzufügen
- Klicken Sie auf den Benutzer, dem Sie einen Empänger hinzufügen wollen.
- Scrollen Sie auf der Seite „Benutzer bearbeiten“ zum Bereich „Empfänger“ im unteren Drittel der Seite.
- Klicken Sie auf das Pluszeichen von der Überschrift des Bereiches.
- Erfassen Sie auf der Seite „Empfänger bearbeiten“ alle benötigten Informationen und speichern Sie Ihre Änderungen durch einen Klick auf das Häckchen in der rechten oberen Ecke der Anwendung.
Empfänger bearbeiten
- Klicken Sie auf den Eintrag des Empfängers, den Sie bearbeiten möchten.
- Nehmen Sie die gewünschten Änderungen vor und speichern Sie diese mit dem Häkchen in der rechten oberen Ecke der Anwendung.
Empfänger löschen
- Klicken Sie auf den, dem Empfänger übergeordneten, Benutzer.
- Scrollen Sie auf der Seite „Benutzer bearbeiten“ zum Bereich „Empfänger“ im unteren Drittel der Seite.
- Klicken Sie zum Löschen auf auf das Mülleimer-Symbol hinter dem zu löschenden Emfänger und beantworten Sie die Sicherheit mit „Ja“.
Weitere Informationen finden Sie unter Aufbau & Konzeption.
Wenn die "Deadline" für den Benutzer bereits abgelaufen ist, wie kann ich nachträglich Bestellungen ändern?
- Melden Sie sich mit Ihrem Administrator-Account am System an.
- Wechseln Sie zur Seite „Benutzer“.
- Klicken Sie auf das Warenkorb-Symbol hinter dem Empänger des Benutzers, für den Änderungen vorgenommern werden sollen.
- Bearbeiten in der Kalenderansicht die Bestellungen, indem Sie auf den entsprechenden Eintrag klicken.
- Speichern Sie die Änderungen durch einen Klick auf das Häkchen rechts oben im Bearbeitungsdialog.
Wie passe ich die automatischen Voreinstellungen eines Empfängers an?
Die automatischen Voreinstellungen gelten immer ab einem bestimmten Startdatum.
- Melden Sie sich mit Ihrem Administrator-Account am System an.
- Wechseln Sie zur Seite „Benutzer“.
- Wählen Sie den Empänger, für den Sie die Voreinstellungen ändern möchten.
- Klicken Sie im Bereich Voreinstellungen auf das Plus-Symbol um neue Voreinstellungen hinzu zu fügen oder auf das Zahnrad hinter dem jeweiligen Eintrag um diese zu bearbeiten.
- Nachdem Sie die gewünschen Anpassungen vorgenommen haben, speichern Sie die Änderungen durch einen Klick auf das Häkchen rechts oben im Bearbeitungsdialog.
Was ist zu tun, wenn ein Emfänger die Gruppe, Klasse oder die Einrichtung wechselt?
Der Empfänger muss einer neuen Organisationseinheit zugewiesen werden. Ein Wechsel der Organisationseinheit erfolgt z.B. bei einem Gruppenwechsel im Kindergarten oder bei der Ein- oder Umschulung eines Kindes.
Gehen Sie hierzu wie folgt vor:
- Melden Sie sich mit Ihrem Administrator Account am System an.
- Wechseln Sie zur Seite „Benutzer“.
- Wählen Sie den Empänger, der einer neuen Organisationseinheit zugewiesen werden soll.
- Klicken Sie im Bereich Organisationseinheit auf das Plus-Symbol einen neuen Zuordnungszeitraum hinzu zu fügen oder auf das Zahnrad hinter dem jeweiligen Eintrag um diesen zu bearbeiten.
- Nachdem Sie die gewünschen Anpassungen vorgenommen haben, speichern Sie die Änderungen durch einen Klick auf das Häkchen rechts oben im Bearbeitungsdialog.
Wo importiere ich Speisepläne?
- Melden Sie sich zum Import der Speisepläne mit Ihrem Administrator Account am System an.
- Sie befinden sich im „Dashboard“.
- Im oberen Teil der Seite finden Sie den Bereich „Speiseplan importieren“.
- Klicken Sie nun auf die Schaltfläche „Speiseplan importieren“ und wälen Sie die gewünschte Excel-Datei aus.
- Eine entsprechende Beispiel-Datei erhalten Sie, wenn Sie auf die Schaltfläche „Beispiel herunterladen“ klicken.
Achtung: Bei Import werden nur Speisen für zukünfitige Zeiträme (größer als Heute) berücksichtigt!
Kann ich importierte Speisen nachträglich bearbeiten (z.B. bei Rechtschreibfehlern)?
Ja, wenn die Speisen für Zeiträume in der Zukunft gelten, so ändern Sie einfach die Bezeichnung in der Excel-Datei und laden diese erneut hoch. Die entsprechenden Einträge werden dann automatisch aktualisiert.
Anderenfalls gibt es auch die Möglichkeit, die Speisen auch komfortabel in der Anwendung zu bearbeiten.
Gehen Sie hierzu bitte wie fogt vor:
- Melden Sie sich zur Bearbeitung des Speiseplanes mit Ihrem Administrator Account am System an.
- Wechseln Sie auf die Seite „Speiseplan“.
- Klicken Sie auf den entsprechenden Eintrag in der Wochenübersicht.
- Nehmen Sie die gewünschten Änderungen vor.
- Speichern Sie Ihre Änderungen durch einen Klick auf das Häkchen rechts oben im Bearbeitungsdialog.
Wie exportiere ich Reports für die Essensausgabe?
- Melden Sie sich mit Ihrem Administrator-Account am System an.
- Sie befinden sich im „Dashboard“.
- Im oberen Teil der Seite finden Sie den Bereich „Tagesreport exportieren“.
- Stellen Sie sicher, dass das Häkchen „Nur Summen anzeigen“ nicht angehakt ist (für die Essensausgabe ist wichtig, wer die Essen genau bekommt)
- Klicken Sie auf die Schaltfläche „Report herunterladen“, um den Report zu exportieren.
Die Reports lassen sich nach Zeitraum und Organisationseinheit filtern. Wählt man die „Wurzel“ des Organisations-Baumes als Organisationseinheit, so werden die Zahlen für diese- und alle untergeordneten Organisationseinheiten exportiert. Ähnlich verhält es sich mit einzelnen Teilbäumen.
TIPP
Wählt man als Organisationseinheit beispielsweise eine Schule aus, so erhält man eine Übersicht auszuliefernden Essen für alle Kinder der Schule gruppiert nach Klassen.
Wie exportiere ich Reports für die Produktion?
- Melden Sie sich mit Ihrem Administrator-Account am System an.
- Sie befinden sich im „Dashboard“.
- Im oberen Teil der Seite finden Sie den Bereich „Tagesreport exportieren“.
- Stellen Sie sicher, dass das Häkchen „Nur Summen anzeigen“ angehakt ist (für die Produktion zählen nur „nackte Zahlen“)
- Klicken Sie auf die Schaltfläche „Report herunterladen“, um den Report zu exportieren.
Die Reports lassen sich nach Zeitraum und Organisationseinheit filtern. Wählt man die „Wurzel“ des Organisations-Baumes als Organisationseinheit, so werden die Zahlen für diese- und alle untergeordneten Organisationseinheiten exportiert. Ähnlich verhält es sich mit einzelnen Teilbäumen.
Was macht der Monatsabschluss und wozu wird er benötigt?
Der Monatsabschluss generiert die Rechnungen und Sepa-Lastschrift-Dateien. Nachdem er erfolgreich durchgelaufen ist, kann der Admin die SEPA-XML-Dateien und eine ZIP-Datei mit allen für den gewählten Monat erstellten Rechnungen zur Archivierung herunterladen. Weiterhin wird dafür gesorgt, dass für den abgeschlossenen Monat keine nachträglichen Änderungen an den Bestellungen vorgenommen werden können.
Wir empfehlen, den Monatsabschluss in den ersten Tagen des Folgemonats durchzuführen. In Ausnahmefällen kann er, wenn es Sinn ergibt, natürlich auch schon am Ende des aktuellen Monats angestoßen werden. Bespielsweise wenn der Monat auf ein Wochenende endet oder wenn Ferien sind und keiner mehr bestellt.
Um einen Monat abzuschließen, gehen Sie bitte wie folgt vor:
- Melden Sie sich mit Ihrem Administrator-Account am System an.
- Sie befinden sich im „Dashboard“.
- Im unteren Teil der Seite finden Sie den Bereich „Monatsabschluss“.
- Klicken Sie auf Monat Abschließen um für den gewählten Monat einen Monatsabschluss anzustoßen.
- Warten Sie, bis der Vorgang erfolgreich beendet wurde.
Achtung: Auch die Kunden können die neu hinzugekommene Rechnung erst auf Ihrer Abrechnungsseite sehen, wenn der Monatsabschluss durchgeführt wurde!
Wie lade ich alle Rechnungen des Monats zur Archivierung herunter?
Zum Export des Rechnungs-Archives gehen Sie bitte wie folgt vor:
- Melden Sie sich mit Ihrem Administrator-Account am System an.
- Sie befinden sich im „Dashboard“.
- Im unteren Teil der Seite finden Sie den Bereich „Monatsabschluss“.
- Wurde für den Monat bereits abgeschlossen, so betätigen Sie einfach die Schaltfläche „Rechnungen exportieren“ um das ZIP-Archiv herunterzuladen.
Wie exportiere die SEPA-XML-Datei zum Import in mein Bankprogramm?
Zum Export der SEPA-XML-Datei gehen Sie bitte wie folgt vor:
- Melden Sie sich mit Ihrem Administrator-Account am System an.
- Sie befinden sich im „Dashboard“.
- Im unteren Teil der Seite finden Sie den Bereich „Monatsabschluss“.
- Wurde für den Monat bereits abgeschlossen, so betätigen Sie einfach die Schaltfläche „SEPA-Datei exportieren“ um diese herunter zu laden.
Fehler gefunden / Noch Fragen?
Kontaktieren Sie uns hierzu über unser Kontaktformular.
Stand: 17.02.2020