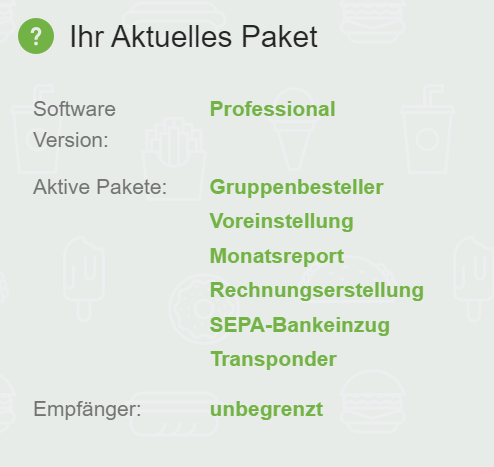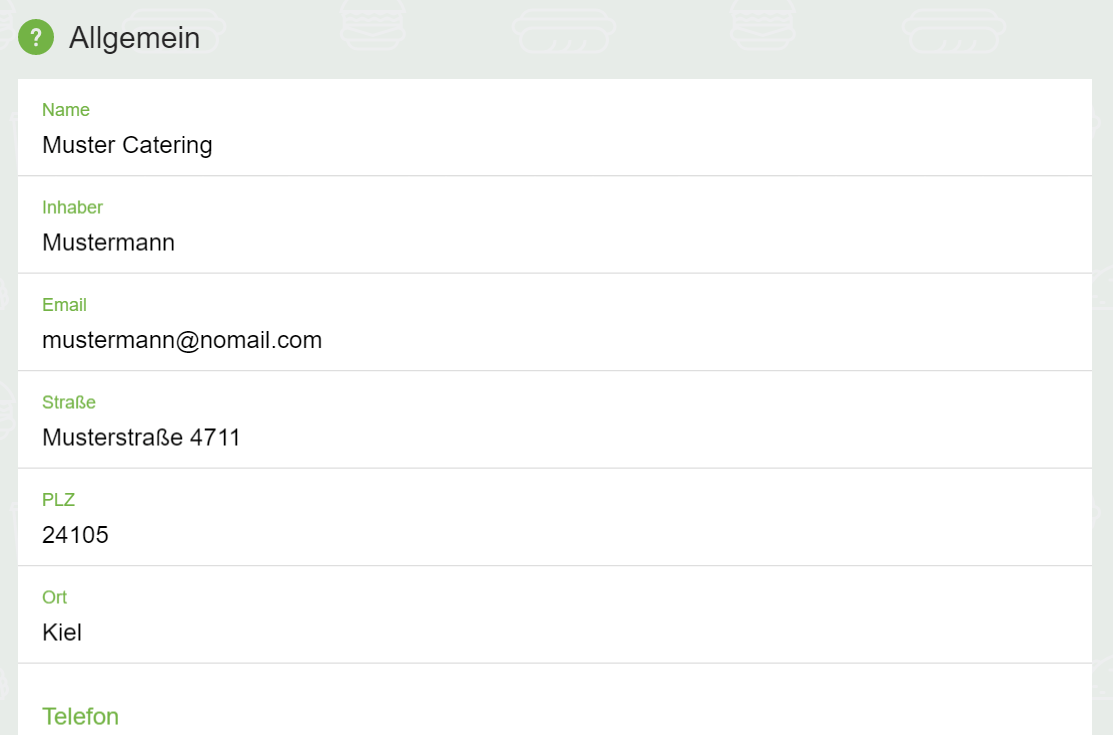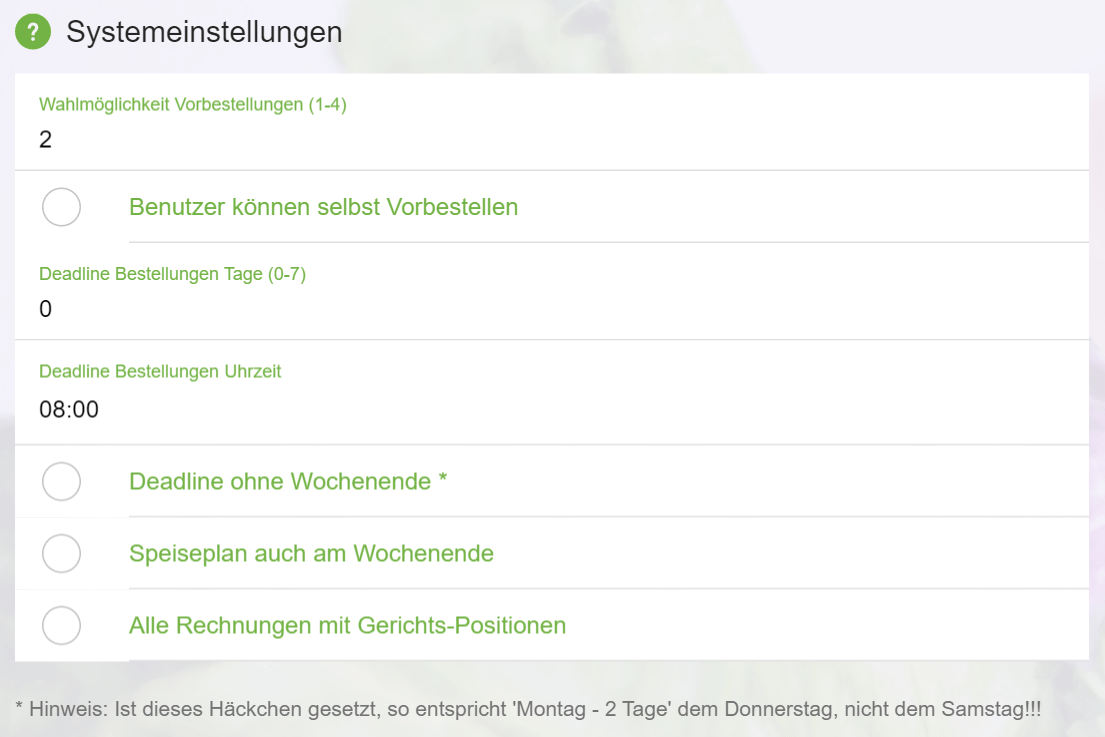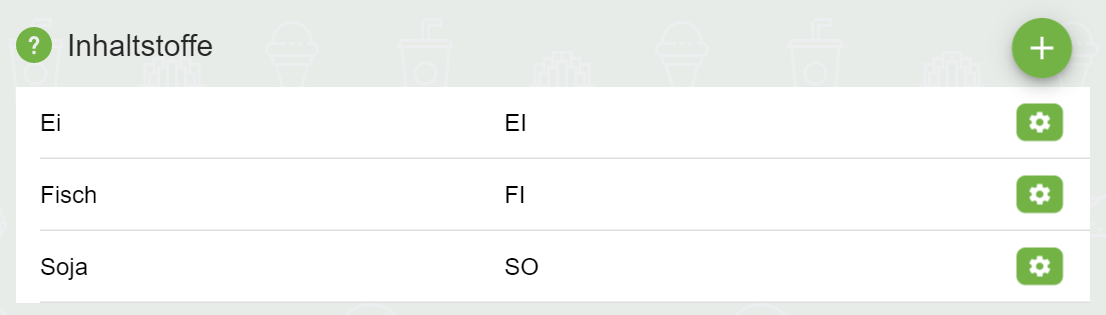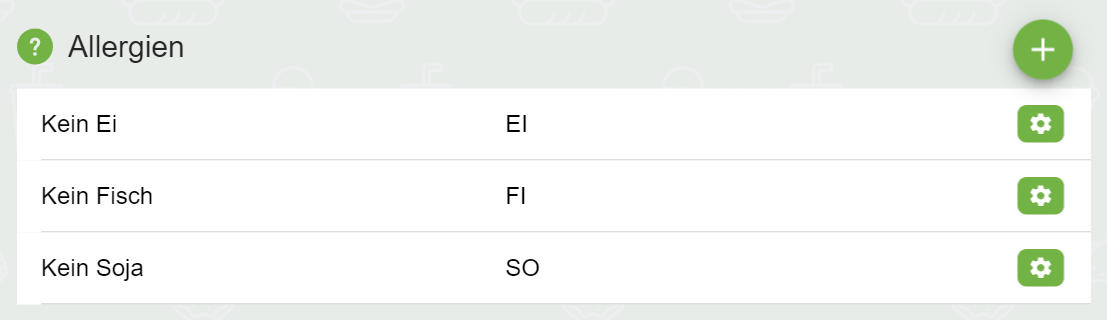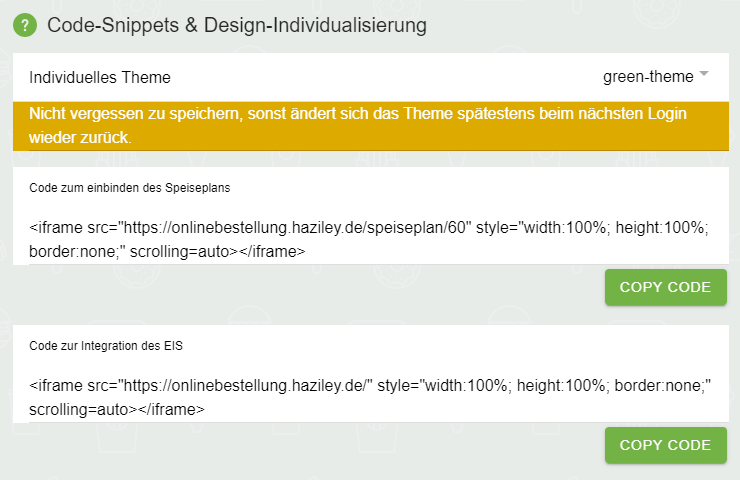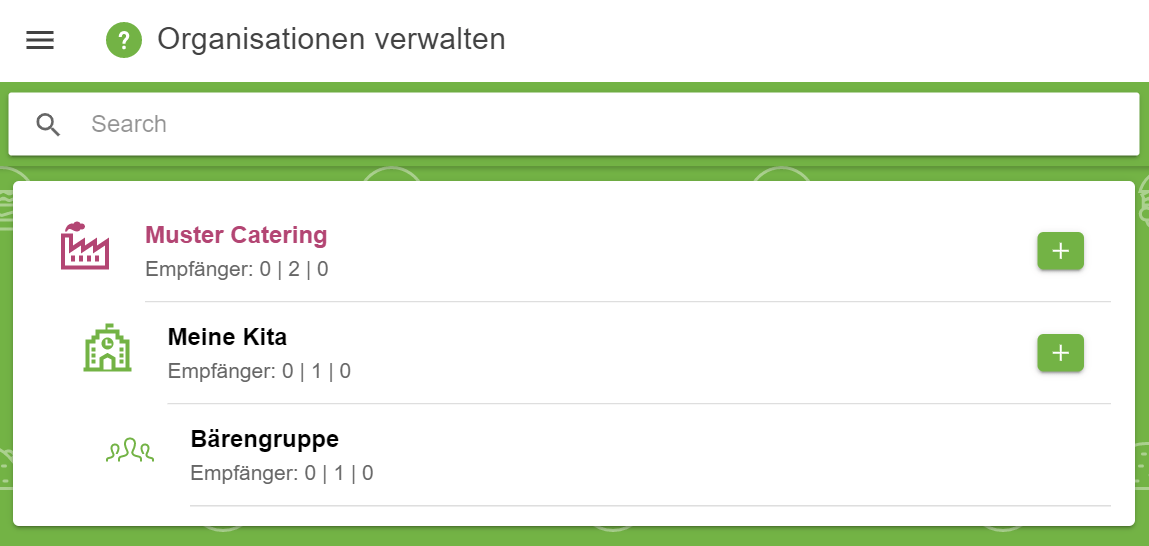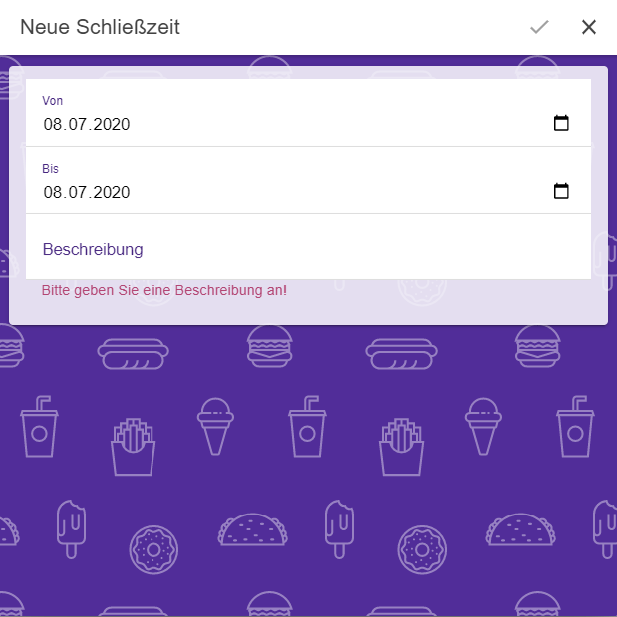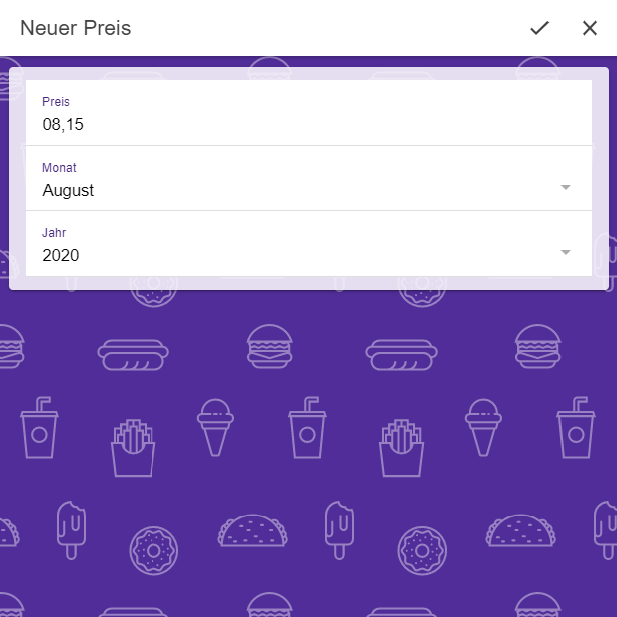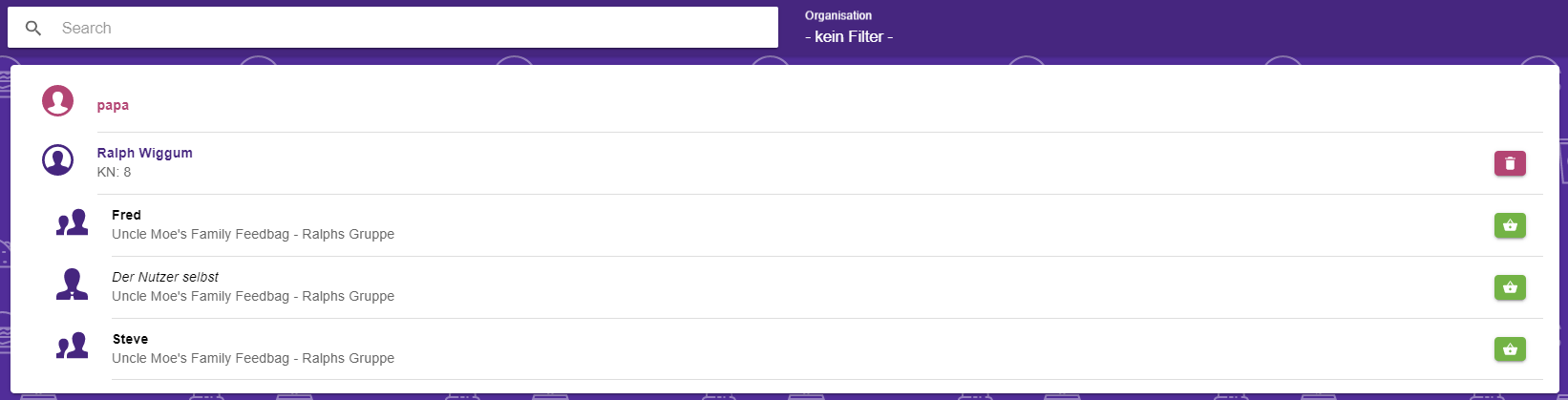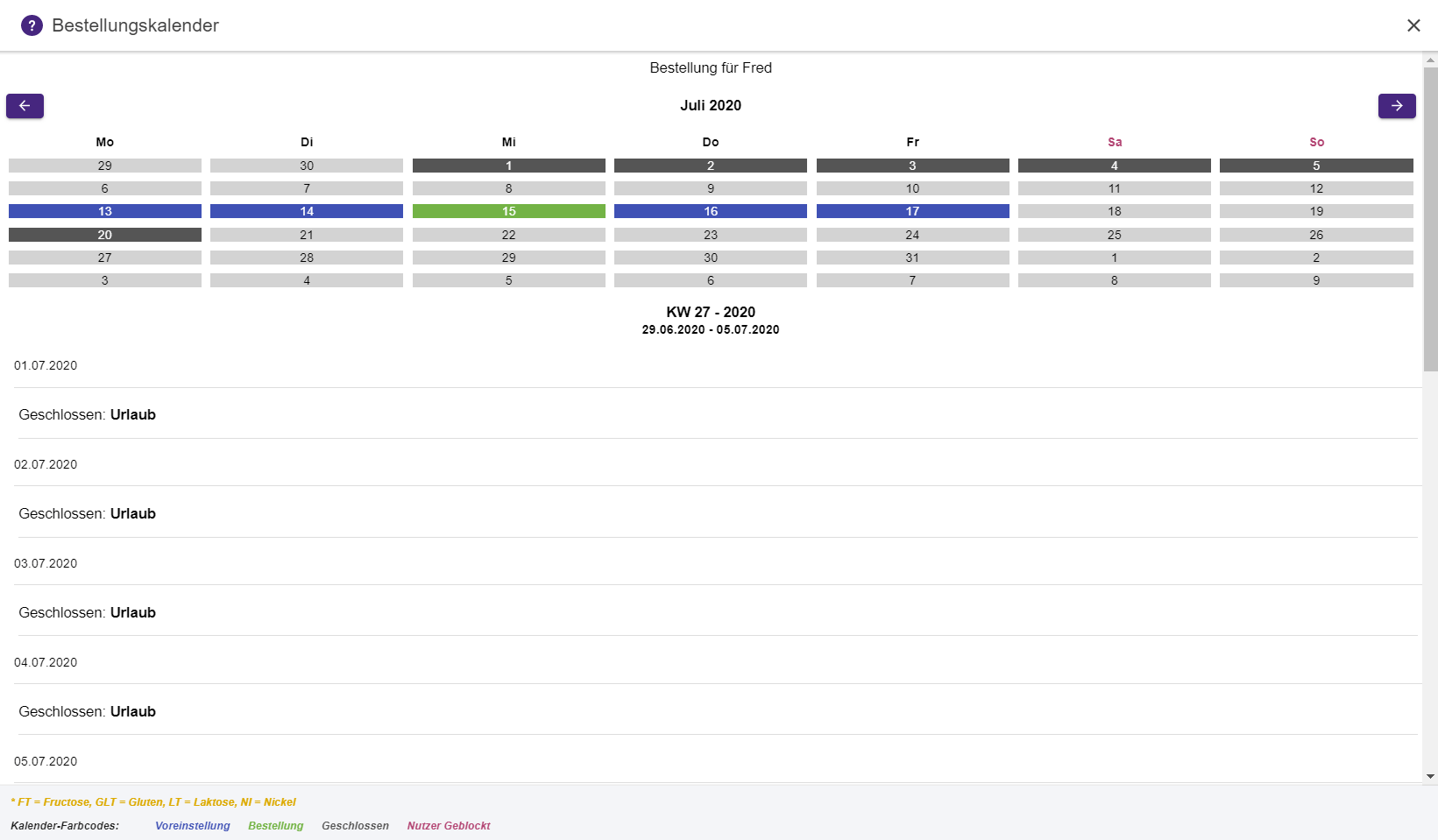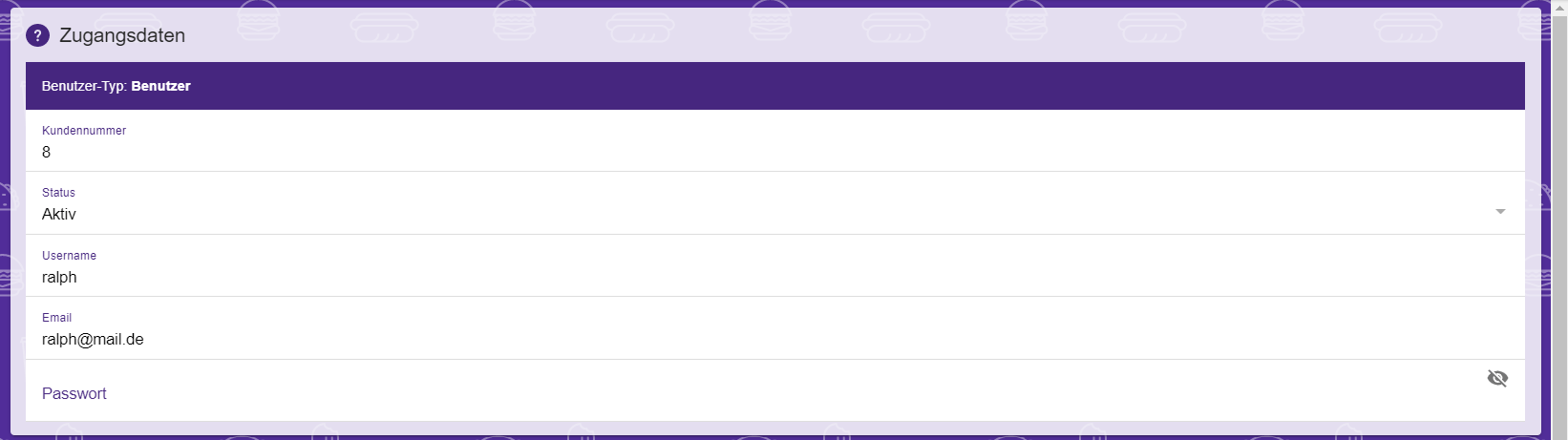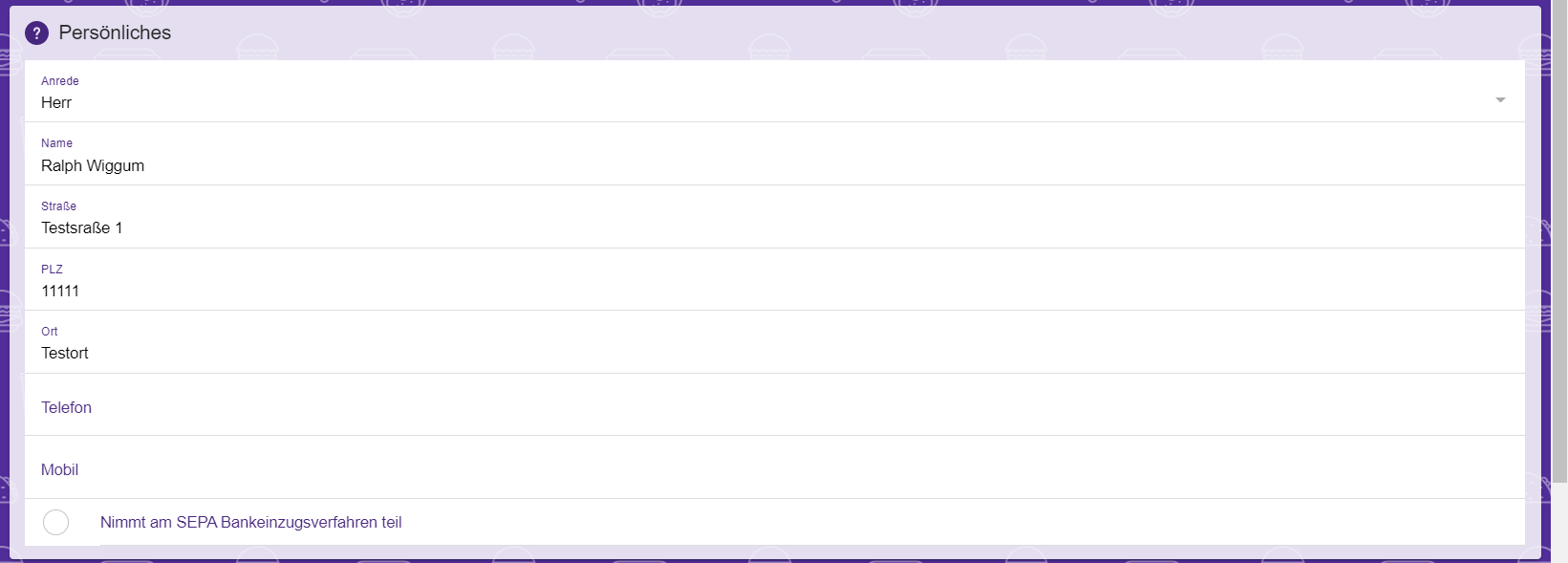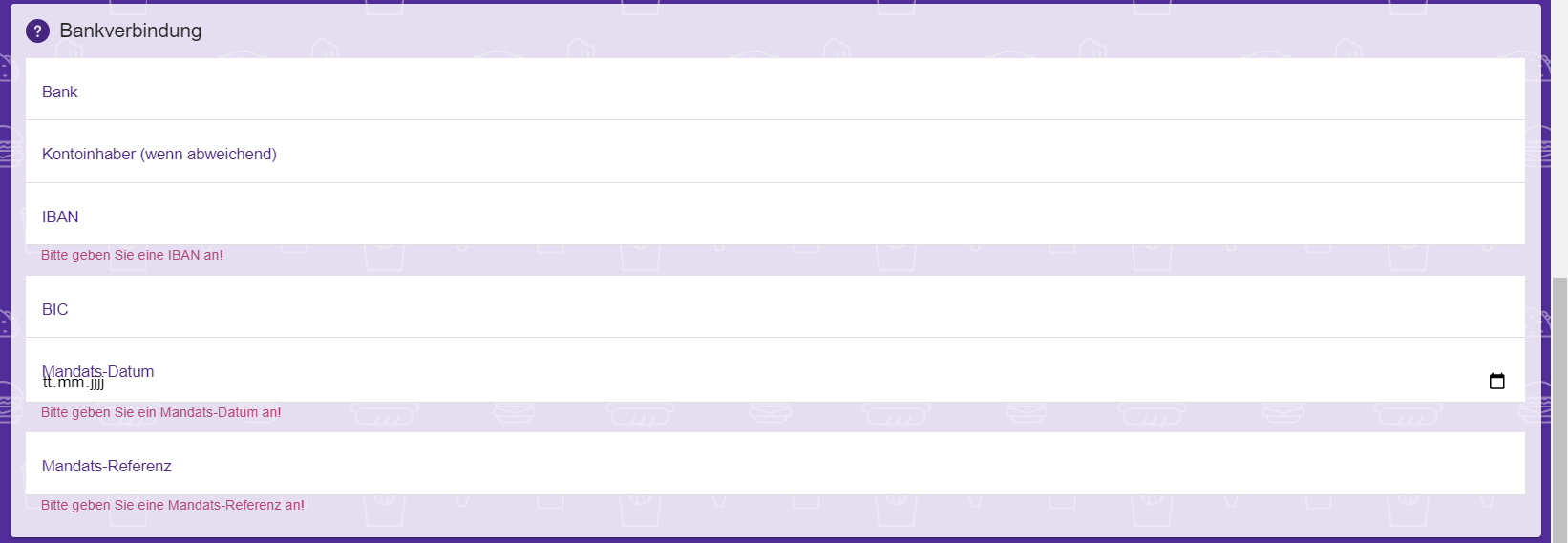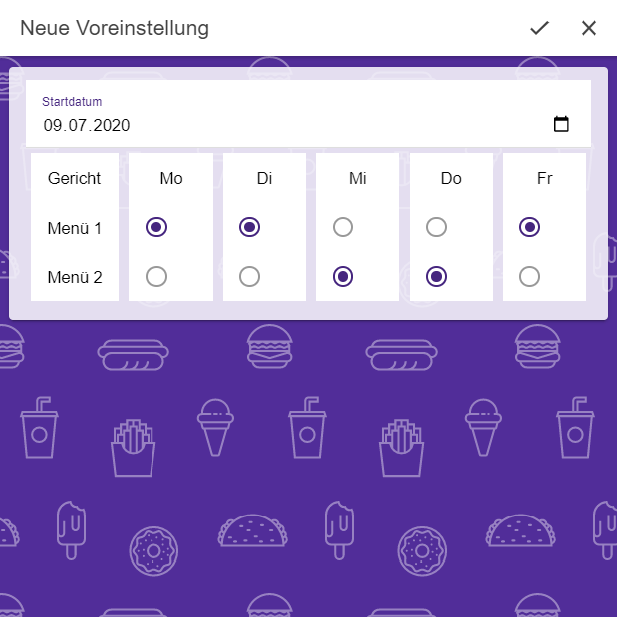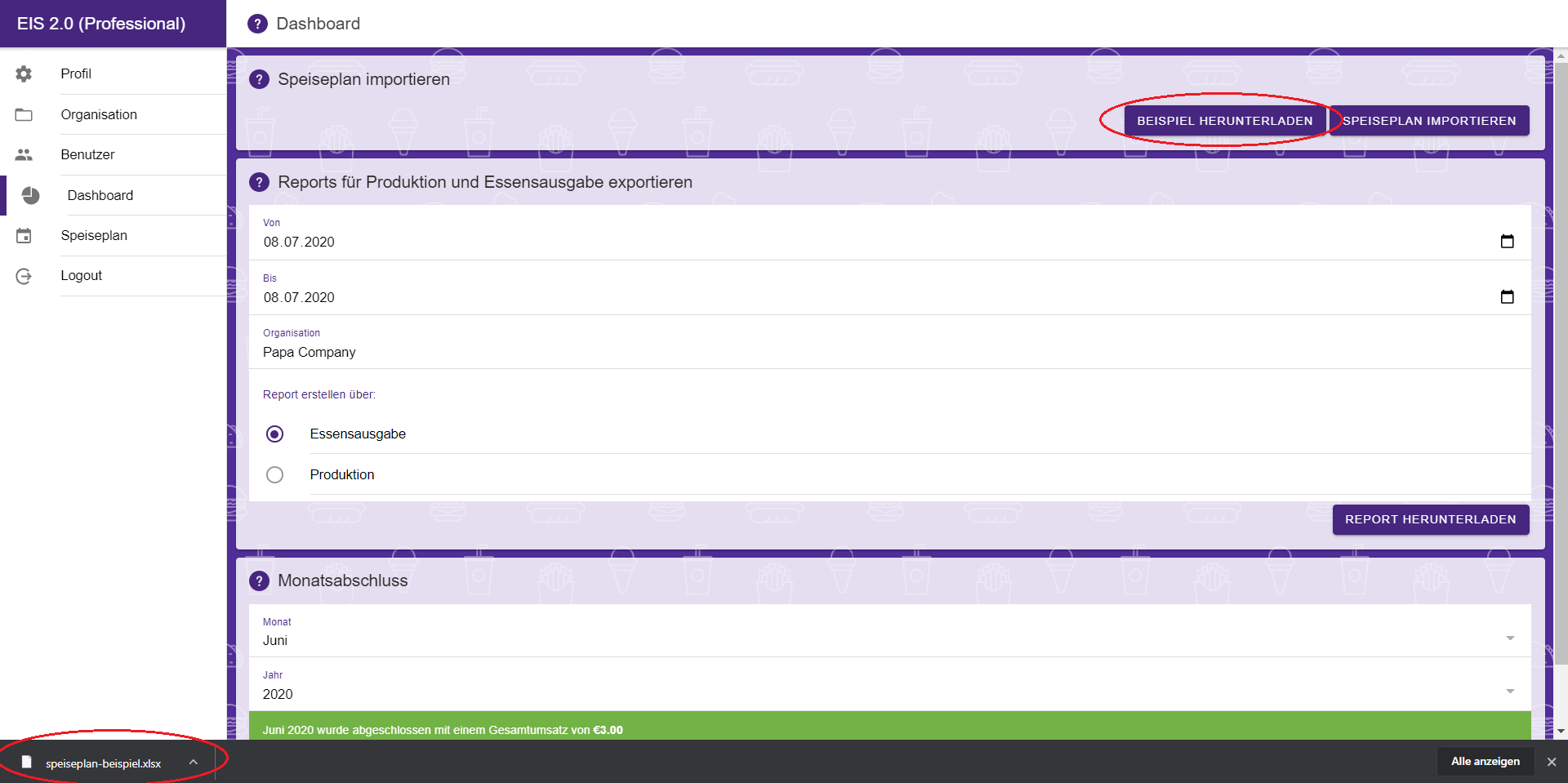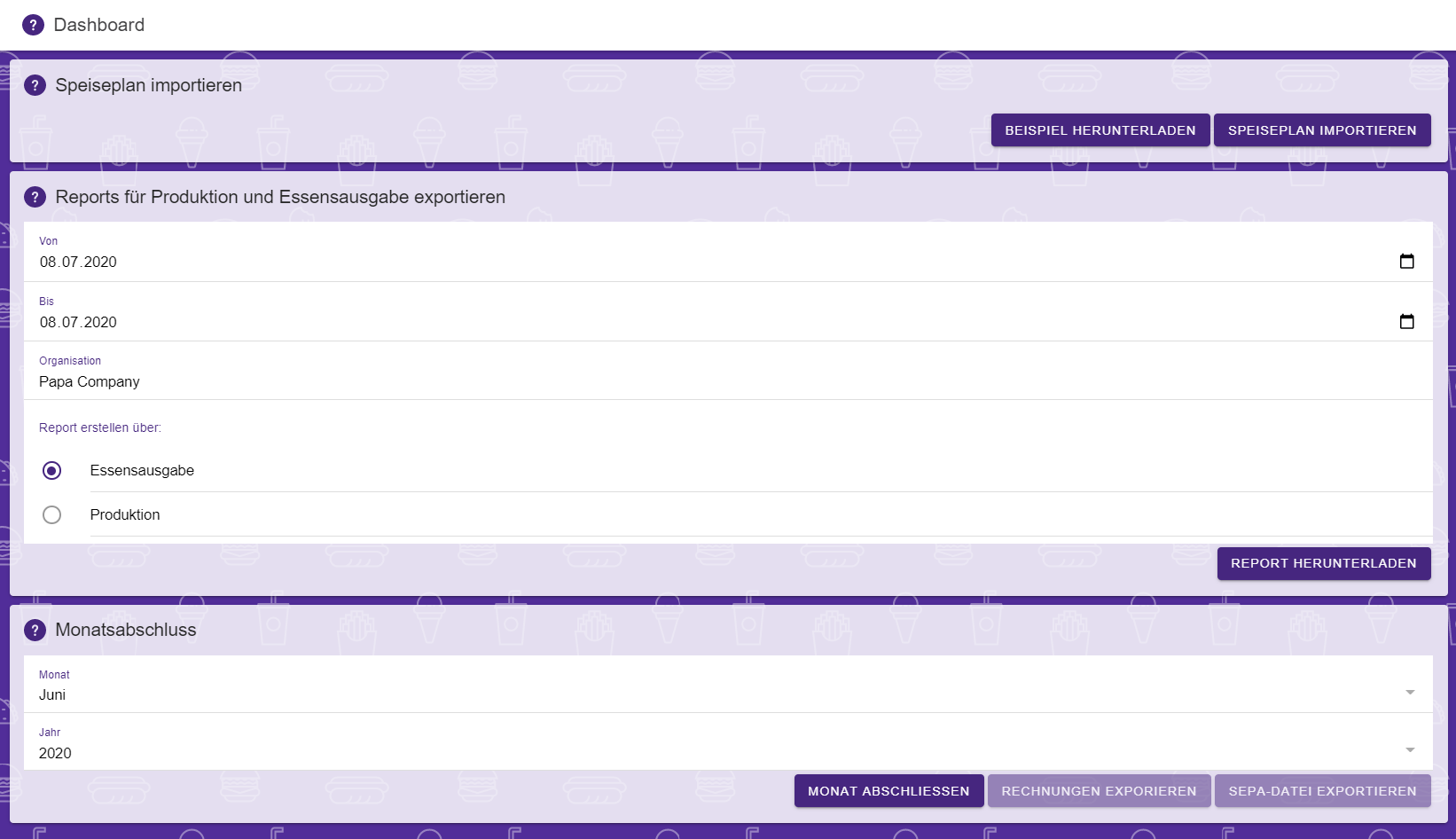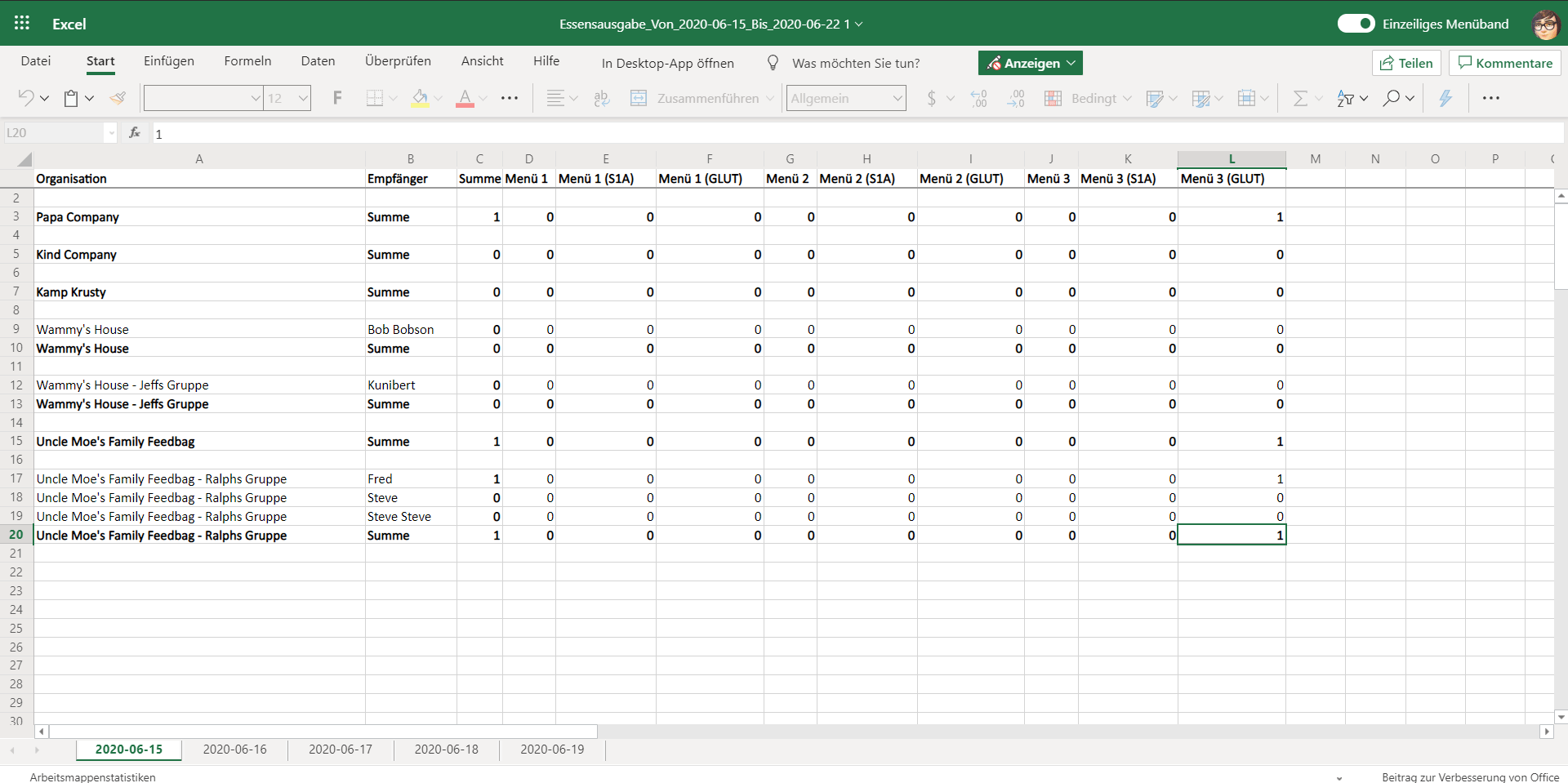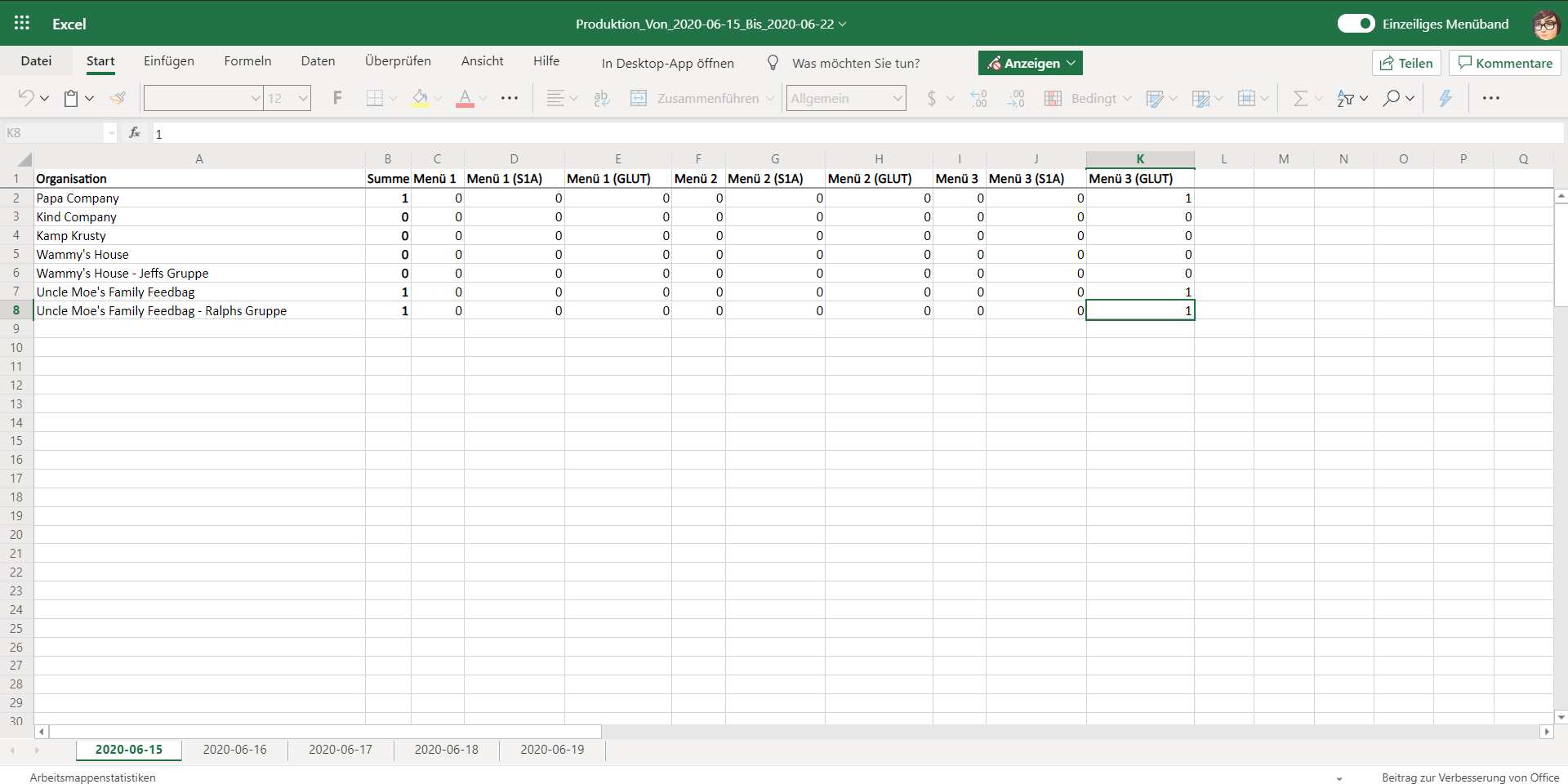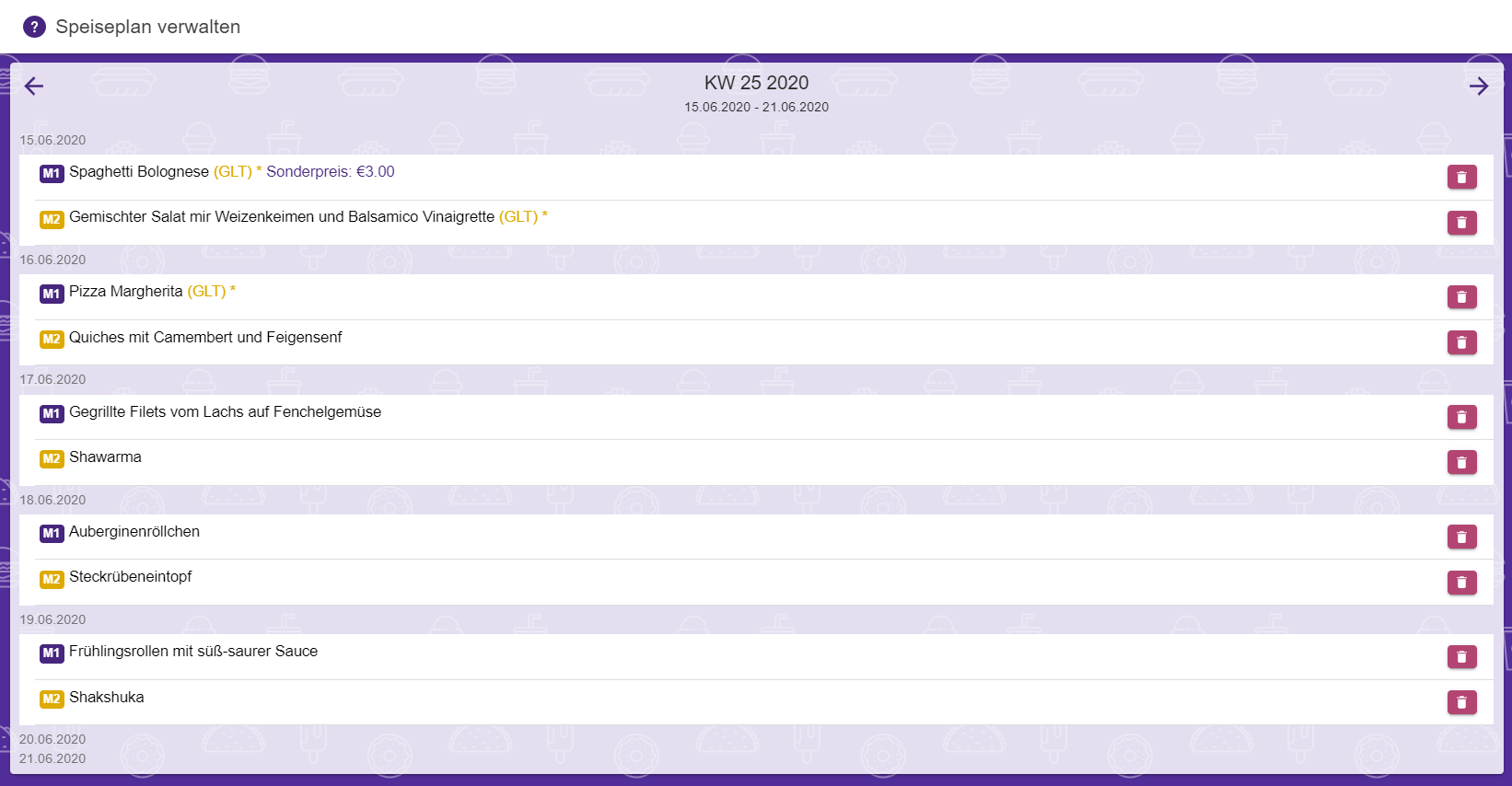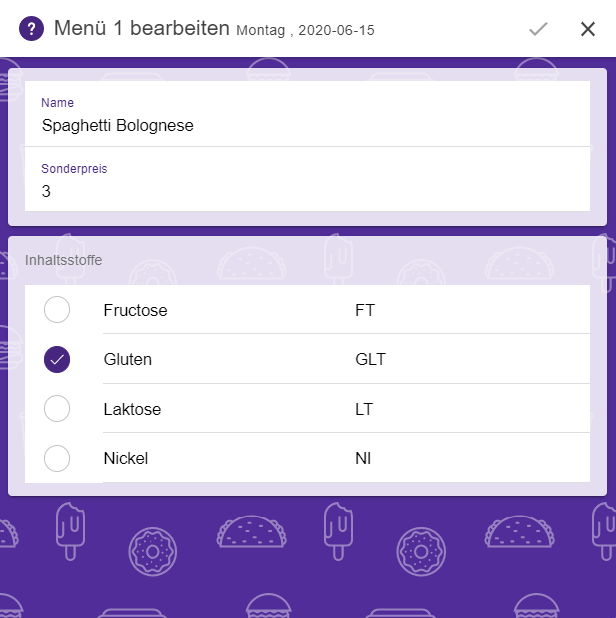Wie können wir Dir helfen?
Administrationshandbuch – EIS 2.0 (Alt)
Das Adminhandbuch richtet sich an die Administratoren eines EIS 2.0-Systems (Cloud-Variante).
Wenn Sie ein “Self-Hoster” sind oder eine Individualentwicklung verwenden, kann es zu Abweichungen kommen.
Diese Dokumentation ist größtenteils analog zu der, in der Anwendung abgebildeten Menü-Struktur aufgebaut (siehe Seitenleiste oder “Hamburger-Menü” oben links). Es dient sowohl als Benutzerhandbuch und Online-Hilfe. Klickt der Benutzer in der Anwendung auf einen der zahlreichen Fragezeichen-Buttons, so wird er direkt zu dem das jeweilige Thema weitergeleitet.
Glossar / Begriffe
Admin
Wenn im Handbuch vom Admin die Rede ist, dann sind Sie gemeint. Sie konfigurieren das System, verwalten Organisationen, Benutzer und Empfänger. Der Admin entspricht dem Caterer im Benutzerhandbuch.
Einrichtung
Die Einrichtungen sind in einer hierarchischen Baumstruktur aufgebaut.
Es gibt genau eine “Wurzel”, die ihr Unternehmen / Ihrer Organisation repräsentiert. (z.B. Catering-Unternehmen, Firma oder Schule). In der “zweiten Ebene” können Sie Kunden-Organisationen, wie Schulen, Kitas oder Standorte erfassen. Die “dritten Ebene” dient zur Erfassung von Schulklassen, Kita-Gruppen oder Abteilungen.
Es handelt sich hierbei lediglich um eine Empfehlung. Wie sie die Organisationsstruktur genau aufbauen, bleibt Ihnen selbst überlassen.
Die hierarchische Baumstruktur bietet Ihnen eine Übersicht über Ihre Kunden und deren interne Gruppenstruktur.
Weiterhin können hier individuelle Schließzeiten und Preise festgelegt werden. Legen Sie an der “Wurzel” einen globalen Preis fest, so können Sie diesen für eine Kunden-Organisation oder eine spezifische Gruppe überschreiben.
Weitere Informationen finden Sie unter Dokumentation – Aufbau und Konzeption
Benutzer
Die Benutzer sind Ihre Kunden. Sie können selbst Essens-Empfänger sein oder für andere – zum Beispiel ihre Kinder – Bestellungen aufgeben. Wenn Sie das Modul “Rechnungserstellung” oder “Bankeinzug” nutzen, sind Benutzer auch die Rechnungsempfänger.
Im Normalfall melden sich Ihre Kunden bei Ihnen und Sie pflegen sie dann mit den zugehörigen Empfänger ins System ein.
Dazu gehören (in Abhängigkeit der gebuchten Module) auch Bankdaten. Weiterhin wird eine gültige Emailadresse benötigt.
Empfänger
Jeder Benutzer kann ein (Essens-) Empfänger sein, wenn er für sich selbst bestellt. Es können aber auch Kinder sein, für die ein Benutzer (z.B. die Eltern) Bestellungen aufgibt. Mit dem Modul “Gruppenbesteller” ist es auch möglich mit einem Empfänger vom Typ “Gruppenbesteller” eine beliebige Anzahl von Essen zu bestellen.
Empfänger müssen immer einer Einrichtung (Organisationseinheit) zugeordnet sein. Ein Wechsel der Organisation (zum Beispiel Gruppen- / Abteilungswechsel oder Einschulung) ist ebenfalls möglich.
Begriff Autonome Einrichtung
ab Professional
mit Zusatzmodul Autonome Einrichtung
Mit dem Modul “Autonome Einrichtung” ist es möglich, dass zum Beispiel ein Standort oder Schule, der/die Kunde eines EIS 2.0 Caterer ist, sich weitestgehend selbst verwaltet. Der Caterer gibt die Gerichte und Preise vor, die autonome Einrichtung verwaltet alles andere – speziell die Benutzer und Essensempfänger – selbst. Es ist unter anderem auch möglich, dass die autonome Einrichtung eigene Rechnungen an Ihre Kunden verschicken kann und selbst nur als Gesamtposten beim Caterer auftaucht. Auch die Abbildung/Einbeziehung von Fördergeldern und Zuschüssen ist möglich.
Wenn dieses Handbuch Abweichungen enthällt, die nur für autonome Einrichtungen gelten, ist dies durch einen Kasten wie diesen erkennbar.
Profil
Als Adminstrator pflegen Sie in diesem Bereich die Informationen zu Ihrem Unternehmen und konfigurieren die Grundeinstellungen des Systems.
ab Professional
mit Zusatzmodul Autonome Einrichtung
Wenn Sie eine autonome Einrichtung sind, stehen Ihnen nicht alle Möglichkeiten zur Verfügung. Wenn Sie eine Option nicht sehen oder nicht bearbeiten können, wird diese von Ihrem Caterer vorgegeben. Der Caterer richtet zum Beispiel die Anzahl der Gerichte, Deadlines, Inhaltsstoffe und Allergien für Sie mit ein.
Profil
Bereich: Paketinformation
ab Professional
Hier erhalten Sie als Caterer oder Einrichtung eine Übersicht über Ihr persönliches Paket der von Ihnen gebuchten Zusatzmodule, die maximal verwaltbare Anzahl von Empfängern und können bei Bedarf ein Upgrade beantragen. Sollten Sie die Testphase aktiviert haben, können Sie hier sehen, wie lange die Testphase noch läuft. Ein Upgrade ist momentan nur in Form einer Email oder einer Nachricht über das Kontakt Formular an uns persönlich möglich.
Hinweis: Es ist geplant, dass Sie in unserer Cloud-Lösung selbst Zusatzmodule hinzubuchen können. Lassen Sie uns gerne wissen, ob dieses Feature für Sie interessant wäre.
Profil
Bereich: Allgemein
ab Professional
bei Zusatzmodulen der Kategorie Preise
Wenn Sie das Modul “Rechnungserstellung” oder “Bankeinzug” nutzen, werden die Informationen, die Sie hier erfassen, für den Kopf der Rechnungen und für notwendige Daten für das SEPA-Lastschriftverfahren genutzt. Werden die benötigten Informationen nicht hinterlegt, so müssen sie spätestens vor dem ersten Monatsabschluss ergänzt werden. Sie werden in der Anwendung darüber rechtzeitig informiert werden.
Profil
Bereich: Bankverbindung
ab Professional
bei Zusatzmodulen der Kategorie Preise
Die Bankdaten sind erst sichtbar und notwendig, wenn Sie das Modul “Rechnungserfassung” oder “Bankeinzug” nutzen. Werden die benötigten Informationen nicht hinterlegt, müssen sie spätestens vor dem ersten Monatsabschluss ergänzt werden. Sie werden in der Anwendung darüber rechtzeitig informiert werden.
Profil
Bereich: Systemeinstellung
Hier können Sie verschiedene globale Einstellungen für Ihr Catering vornehmen. Seien Sie aber vorsichtig, Änderungen werden sofort aktiv. Wenn Sie sich nicht sicher sind, was eine Option tut, können Sie es hier nachlesen, oder im Zweifelsfall gern mit uns Kontakt aufnehmen.
Deadline (Tage, Uhrzeit, Wochenende)
Sie können einstellen, wieviele Tage vor dem Tag der Lieferung eine Bestellung erstellt, bearbeitet und gelöscht werden kann. Auch die Uhrzeit können Sie angeben, und ob das Wochenende die Deadline weiter nach hinten verschiebt. Wenn die Deadline ohne Wochenende gilt, so entspricht die Deadline von 2 Tagen an einem Montag nicht Samstag, sondern Donnerstag!
Wahlmöglichkeit Vorbestellungen (mit Modul “Vorbestellungen”)
Sie können bestimmen, wieviele verschiedene Gerichte bei der Vorbestellung ausgewählt werden können. Dabei gilt die Regel, wenn ein Gericht gar nicht angeboten wird, wird Gericht Nr. 1 gewählt.
Benutzer können selbst Vorbestellen (mit Modul “Vorbestellungen”)
Wenn Sie diese Option aktivieren, können Ihre Kunden selbst ihre Vorbestellungen einstellen, bearbeiten und löschen. Ansonsten ist diese Funktion nur Ihnen als Administrator vorbehalten.
Speiseplan auch am Wochenende (Professional)
Normalerweise gilt der Speiseplan nur von Montag bis Freitag. Wenn Sie auch am Wochenende Bestellungen entgegennehmen, dann können Sie dies mit dieser Option freischalten.
Alle Rechnungen mit Gerichts-Positionen (mit Modul “Rechnungen”)
Bei Rechnungen werden die Empfänger mit Ihren Bestellungen als Rechnungspositionen aufgeführt. Sind es zu viele Positionen (mehr als 36) werden automatisch die Anzahl Gerichte zusammengezählt und als Positionen – also ohne die Namen der jeweiligen Empfänger – in der Rechnung aufgeführt. Wenn Sie diese Option wählen, sind Rechnungspositionen immer die Gesamtanzahl für ein bestimmtes Gericht.
Profil
Bereich: Inhaltsstoffe
In diesem Bereich verwalten Sie mögliche Inhaltsstoffe für ihre Gerichte. Diese können dann im Speiseplan beim einpflegen von Gerichten angegeben werden und erscheinen in der Legende für Inhaltsstoffe unter dem Bestellungskalender. Sie können die Bezeichnung und die Abkürzung jederzeit anpassen. Dabei müssen Sie beachten, ob diese bereits bei bestehenden Gerichten genutzt werden (Nüsse sollten nicht auf einmal zu Schweinefleisch werden). Es ist NICHT möglich, Inhaltsstoffe zu löschen, wenn Sie bereits einem Gericht zugeordnet sind.
Tipp
Begriffe wie vegetarisch oder Vegan eignen sich NICHT für Inhaltsstoffe oder Allergien, sondern entsprechen mehreren bestimmten Inhaltsstoffen und Allergien (wobei das Wort Allergie nicht passt, aber in diesem Zusammenhang genutzt werden kann).
Neben der Möglichkeit, ein bestimmtes Gericht vegan/vegetarisch anzubieten, könnten Sie sinnvoll benannte Gruppen (Organisationen) anlegen oder – wenn sie das Modul “Gruppenbesteller” nutzen – zum Beispiel auch einer Schule passende Gruppen-Empfänger empfehlen.
Profil
Bereich: Allergien
Hier können Sie mögliche Allergien, Nahrungsmittelunverträglichkeiten und z.B. vegetarische Optionen wie “kein Fleisch” erstellen. Anschließend können Sie den Empfängern zugewiesen werden, damit Sie einen Überblick haben, für welchen Kunden Sie welches Gericht auswählen oder was Sie anpassen sollten.
Profil
Bereich: Code-Snippets
Sie können die komplette EIS 2.0 Anwendung oder auch nur den Speiseplan in Ihre eigene Seite einbinden. Dafür klicken Sie einfach in dem gewünschten Abschnitt auf “COPY CODE” und fügen das Snippet in den HTML-Code Ihrer Website ein.
Wenn Sie dabei Hilfe benötigen, zögern Sie sich nicht und nehmen Sie Kontakt mit uns auf – wir sind gerne für Sie da.
ab Professional
Sobald Sie EIS 2.0 Professional nutzen, können Sie hier das Aussehen der Anwendung für Sie und Ihre Kunden anpassen, indem Sie aus den verfügbaren Optionen wählen.
Hinweis: Wenn Sie eine individuelle Anpassung wünschen – egal ob Sie später für die Allgemeinheit verfügbar oder exklusiv nur für Ihre Kunden genutzt werden soll – melden Sie sich bei uns und wir erstellen gerne zusammen mit Ihnen und Ihren Vorstellungen ein passendes Theme.
Organisation
Hier sehen Sie die hierarchische Baumstruktur der Organisationen. Sie können sie filtern, indem Sie in der Suchleiste mit der Lupe einen (Teil-)Begriff eingeben. Dieser Filter bleibt aktiv bis Sie den Begriff selbst ändern oder löschen.
Als ersten Balken sehen Sie Ihr eigenes Unternehmen, erkennbar an dem Fabrik-Symbol, darunter die Einrichtungen (Schulen, Kitas, Standorte) mit einem Haus-Symbol und schließlich die einzelnen Gruppen. Der hierarchische Aufbau lässt sich daran erkennen, wie die Balken links eingerückt sind.
Unter dem Namen der Organisation sehen entweder, dass sich noch nie Empfänger in der Organisation befunden haben, oder Sie sehen das Wort Empfänger und drei Zahlen. Die Zahlen entsprechen der Anzahl der Empfänger die in der Organisation waren, wie viele momentan dort sind und wie viele bereits angemeldet sind, aber erst demnächst in diese Organisation kommen werden (Zum Beispiel nach den Sommerferien).
Sie können nun auf einen der Balken klicken um eine Organisation zu bearbeiten oder auf das grüne PLUS, um jeweils eine neue Einrichtung oder eine Gruppe anzulegen.
ACHTUNG: Die Anzahl der Empfänger wird “nach oben” zusammengezählt. Das heißt zum Beispiel, bei einer KITA-Organisation mit 3 Gruppen-Organisationen, bei der jeweils 5 Empfänger zugeordnet sind, werden 15 Empfänger angezeigt. Sind nun z.B. noch 3 Erzieher direkt der KITA-Organisation zugeordnet, werden 18 Empfänger an der KITA-Organisation angezeigt. Das kann verwirrend oder aber gewollt sein und wir überlassen Ihnen, die sie die Organisationen aufbauen und nutzen.
Ein verwirrendes Bsiepiel: Bei unserem Screenshot (über diesem Text) ist ein Kind in der Bärengruppe. Es ist das selbe Kind, das auch bei “Meine Kita” gezählt wird. Ein weiterer Essensbesteller direkt dem Muster Catering zugewiesen, was in der Gesamtsumme also 2 Empfänger ergibt…
Wir empfehlen, Empfänger am besten nur direkt “Gruppen”-Organisationen zuzuweisen, also der untersten Ebene. Es kann der Übersichtlichkeit dienen. 😉
ab Professional
mit Zusatzmodul Autonome Einrichtung
Wenn Sie eine oder mehrere autonome Einrichtungen haben, sehen Sie zusätzliche Unterstrukturen. Während Sie der Schule in der autonomen Wurzel Vorgaben machen können, können Sie keine Unterstrukturen für die autonome Organisation einrichten oder konfigurieren, aber die jeweilige Anzahl der Empfänger und auch die jeweiligen Einstellungen einsehen.
Als autonome Einrichtung sind in Ihrer Wurzelorganisation die Einstellungen vom Caterer für Ihre Einrichtung zu erkennen (Preise, Schließzeiten) – das sind Vorgaben, die Sie nicht ändern können. Sie können aber wiederum eigene Einrichtungen und Gruppen einrichten und frei konfigurieren, während der Caterer diese nur sehen kann.
Das heißt, Sie können zum Beispiel die Preise für die Eltern anpassen und auf diese Weise den Anteil von Fördergeldern abbilden.
Organisation
Bereich: Allgemein
Wenn Sie eine neue Organisation – eine Einrichtung oder Gruppe – anlegen, erscheint zunächst nur die Möglichkeit, einen Namen anzugeben. Bestätigen Sie – wie bei allen Formularen – mit dem Hacken oben rechts. Die Einrichtung wird erstellt und Sie sehen, dass noch keine Empfänger in der Organisation sind. Später können Sie den Namen anpassen und es sind die Anzahlen der Empfänger für Vergangenheit, Gegenwart und Zukunft zu erkennen – analog zur Baumübersicht.
Organisation
Bereich: Schließzeiten
Primär bieten Schließzeiten Ihren Kunden die Möglichkeit, direkt im Bestellkalender zu erkennen, wann und aus welchem Grund Sie geschlossen haben. Dabei ist es Ihnen möglich für alle Ihre Kunden Schließzeiten einzustellen – in ihrer Wurzelorganisation.
Sie können zusätzlich für jede Organisation individuelle Schließzeiten hinterlegen. Zum Beispiel, wenn eine bestimmte Schule geschlossen hat, oder eine Klasse für eine Woche auf Klassenfahrt ist und damit kein Essen bestellen wird. Während einer Schließzeit werden auch eventuell eingestellte Vorbestellungen ausgesetzt.
Klicken Sie auf das grüne PLUS oben rechts am “Schließzeiten”-Kasten um eine neue Schließzeit anzulegen. Mit einem Klick auf eine Schließzeit selbt können Sie diese später auch noch verändern.
Schließzeiten, die nur für die Zukunft angelegt werden können, führen dazu, dass eventuell angelegte Gerichte gelöscht werden. Falls schon vorhanden, werden auch alle Bestellungen, für den Zeitraum der Schließzeiten storniert. Sie können Schließzeiten verändernmit den selben Auswirkungen auf Gerichte und Bestellungen. Außerdem können Sie Schließzeiten auch bedenkenlos wieder entfernen.
Bestätigen Sie Ihre Eingaben mit einem Klick auf den Hacken oben rechts oder brechen Sie mit dem X die Eingaben ab.
Organisation
Bereich: Preise
ab Professional
Bei Zusatzmodulen der Kategorie Preise
Sobald Sie eines der drei Zusatzmodule “Monatsabschluss”, “Rechnungserstellung” oder “Bankeinzug” verwenden, sind Sie in der Lage Ihren Gerichten Preise auszuzeichnen und über unser System abzurechnen. Alle Gerichte haben bei EIS 2.0 den selben Standard-Preis, den sie nur monatlich anlegen. Sollte der Preis eines bestimmten Gerichts einmal abweicht, können sie für ein Gericht einen Sonderpreis einstellen, worauf im Abschnitt Speiseplan genauer eingegangen wird.
Sie können einen globalen Preis für alle Ihre Kunden in Ihrer Wurzelorganisation einstellen. Wenn Sie für bestimmte Standorte, Schulen oder KITAs abweichende Preise einstellen möchten, können Sie dies individuell für alle Organisationen tun. Beachten Sie hierbei: Wenn Sie einmal für eine Organisation einen bestimmten Preis eingestellt haben, werden Preise übergeordneter Organisationen nie wieder Auswirkungen auf diese Organisation haben (Baumhierarchisches Prinzip)
Klicken Sie auf das grüne PLUS oben rechts am “Preise”-Kasten, um eine neuen Preis anzulegen. Mit einem Klick auf den Preis selbt können Sie diese später auch noch verändern. Preise können nur dann für die Zukunft eingestellt und geändert werden. Sie können nur gelöscht werden, wenn Sie erst für die Zukunft gelten würden ODER wenn alle Bestellungen per Monatsabschluß abgerechnet wurden.
Bestätigen Sie Ihre Eingaben mit einem Klick auf den Hacken oben rechts oder brechen Sie die Eingaben ab (X-Schaltfläche).
Sollten Ihnen die bestehenden Einschränkungen nicht ausreichen – zum Beispiel nur ein Preis für alle Gerichte, Wechsel nur zum ersten des nächsten Monats möglich – melden Sie sich bei uns und wir finden eine Lösung. 🙂
ab Professional
Mit Zusatzmodul Fördermittel
coming soon…
Organisation
Bereich: Organisationseinheiten
Hier können Sie für Ihrer Wurzelorganisation Einrichtungen (Standorte, Schulen, Kitas) erstellen. Für die Einrichtungen wiederum können Sie Gruppen (Abteilungen, Klassen) hinzufügen, indem Sie auf das grüne PLUS rechts klicken. Diese Funktion ist analog zu dem Plus in der Übersicht aller Organisationen. Auch das Löschen ist hier möglich, wenn momentan und in Zukunft keine Empfänger zugeordnet sind.
Hinweis: Das Bearbeiten von Unterorganisationen ist von hier direkt leider nicht möglich, wird aber in einer baldigen Version verfügbar sein. Momentan müssen Sie über die Gesamtübersicht der Organisationen das Bearbeiten starten.
Benutzer
Hier sehen Sie die alle Ihre Benutzer mit allen (Essens-)Empfängern. Sie können sie filtern, indem Sie in der Suchleiste mit der Lupe einen (Teil-)Begriff eingeben. Dieser Filter bleibt aktiv, bis Sie den Begriff selbst ändern oder löschen. Zusätzlich können Sie auch nach Organisation filtern. Das heißt, es werden alle Benutzer angezeigt, bei denen mindestens ein Empfänger einmal einer Organisation zugeordnet war, ist oder sein wird.
Sie sehen neben dem Namen der Benutzer auch Ihre Kundennummer und bei den Empfängern, welcher Organisation sie zugeordnet sind – ober ob es momentan keine Zuordnung gibt. Mit einem Klick auf den Benutzer bzw. Empfänger können Sie diesen bearbeiten. Außerdem können Benutzer hier gelöscht werden mit einem Klick auf das rote Symbol rechts, wenn dies möglich ist. Sie erhalten bei einem Löschversuch entsprechende Fehlermeldungen, wann und warum es nicht möglich ist, wobei in der Anwendung besonderer Augenmerk auf Bestellungen gelegt wird, die evtl. noch per Monatsabschluss abgerechnet werden müssen.
Hinweis: Das Hinzufügen und Löschen von Empfängern ist von hier direkt momentan leider nicht möglich – wird aber in einer baldigen Version verfügbar sein. Momentan müssen Sie den zuständigen Benutzer zum Bearbeiten anklicken. Sie finden diese Möglichkeiten dann im unteren Bereich “Empfänger”.
Mit einem Klick auf das Warenkorbsymbol haben Sie die Möglichkeit, Bestellungen für alle Empfänger vorzunehmen. Im Gegensatz zu Ihren Kunden sind Sie dabei zeitlich nicht eingeschränkt. Sie können also auch Bestellungen der Vergangenheit anpassen.

Benutzer
Bereich: Der Bestellungskalender
Diese Ansicht ist genau dieselbe Ansicht, die alle Ihre Kunden für Bestellungen nutzen. Alles, was Sie hier sehen, haben Sie selbst in anderen Teilen der EIS-Anwendung eingestellt. Im oberen Bereich sehen Sie den Bestellungskalender, der farblich codiert ist. An grauen Tagen bieten Sie kein Essen an. An schwarzen Tagen ist die Einrichtung aus bestimmten Gründen außerordentlich geschlossen.
An Tagen, die weiß sind, werden Gerichte von Ihnen angeboten. Sie können stellvertretend für Ihre Kunden Bestellungen eintragen, indem sie das Feld anwählen (per Klick oder Touch). Es erscheint die Auswahl der Gerichte/Menüs, die Sie – ebenfalls per Klick oder Touch – auswählen. Anschließend wird das Feld grün. Eine Bestellung kann auf die selbe Art per Klick auch wieder storniert werden.
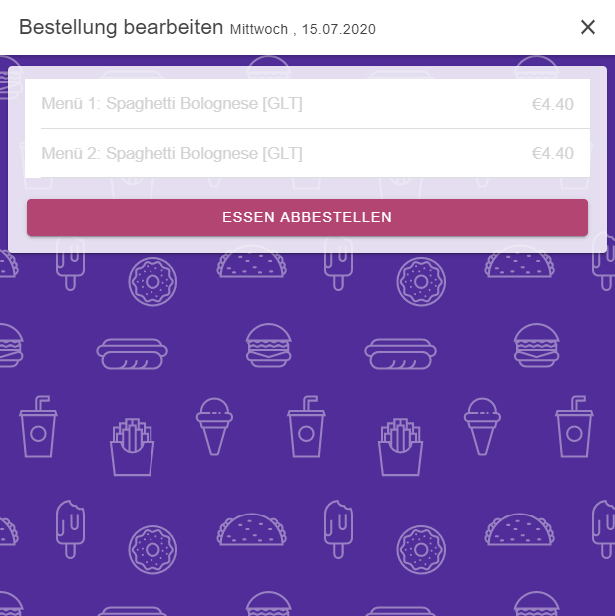
Kunden können Bestellungen der Vergangenheit natürlich nicht mehr zurücknehmen – Sie können das. Außerdem können Kunden Bestellungen und auch Stornierungen nur bis zu einer bestimmten Deadline durchführen. Diese Deadline – Sie können Sie unter Ihrem Profil einstellen – hindert den Kunden daran, Änderungen zu spät zu machen. Für Sie gilt die Deadline nicht.
Unter dem Kalender sind noch einmal alle Wochen des Monats als Liste aufgeführt. Mit dem selben Farbcode können Sie verfügbare und bestellte Gerichte, sowie geschlossene Tage nebst Beschreibung einsehen.
Außerdem sehen Sie und Ihre Kunden in der Liste, ob Gerichte bestimmte Inhaltsstoffe beinhalten. Diese stehen als Abkürzungen hinter dem Namen des Gerichts. Im unteren Bereich finden Sie für die Inhaltsstoffe eine Legende mit einer Erklärung der Abkürzungen.
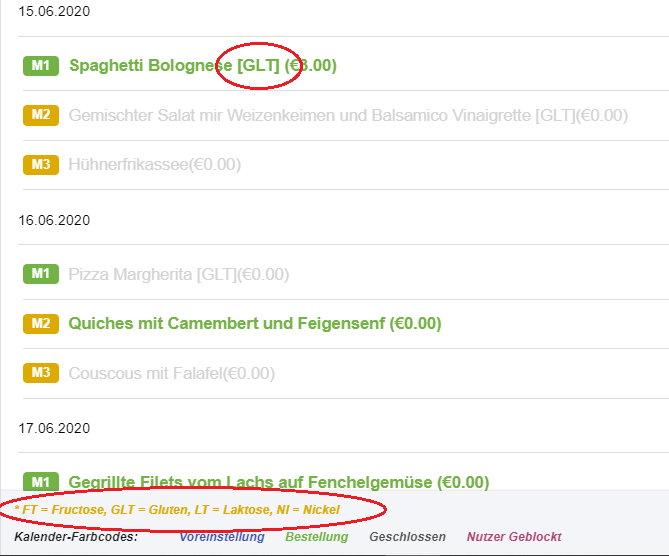
ab Professional
mit Zusatzmodul:
Gruppenbesteller
Wenn Sie das Zusatzmodul “Gruppenbesteller” gebucht haben, können Kunden nicht nur ein bestimmtes Gericht bestellen oder stornieren. Es ist dann möglich, für jedes verfügbare Gericht eine Anzahl anzugeben. Die Anzahl lässt sich (für den Kunden bis zur Deadline) jederzeit ändern und es ist auch möglich, den kompletten Auftrag zu stornieren.
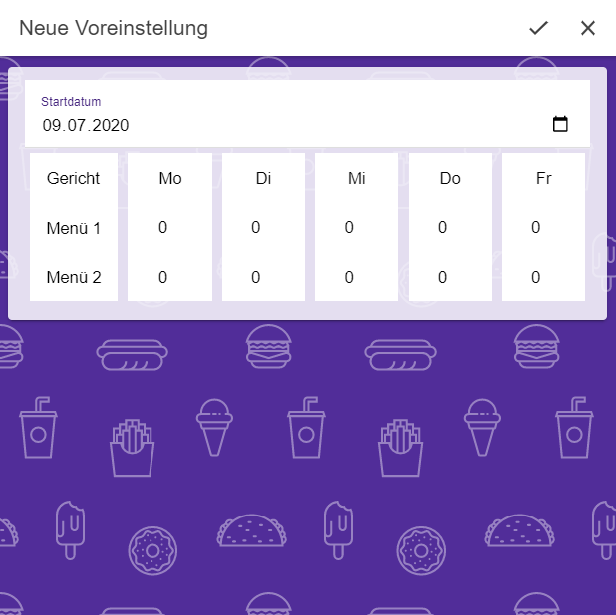
ab Professional
mit Zusatzmodul:
Voreinstellungen
Wenn Sie das Modul “Vorbestellung” gebucht haben, können Ihnen Ihre Kunden für jeden Wochentag mitteilen, ob und welches Gericht Ihre Empfänger essen möchten.
Die abgesprochenen Einstellungen können Sie unter dem Menüpunkt “Benutzer” für den jeweiligen Empfänger eintragen.
Vorbestellungen laufen solange, wie Empfänger in einer Organisation sind und Sie die Einstellungen nicht ändern. Durch Vorbestellungen werden automatisch Bestellungen für das gewünschte Menü erstellt. Vorbestellungen erscheinen im Kalender blau.
Wenn einmal ein vorbestelltes Menü nicht vorhanden ist, wird automatisch das erste Menü für den Tag gewählt. Kunden haben im Rahmen der normalen Deadlines die Möglichkeit, das Menü für einzelne Tage zu ändern oder zu stornieren.
Hinweis: Es ist geplant, dass Kunden selbst die Voreinstellungen für Ihre Empfänger einstellen können, wenn Sie das zulassen. Es soll also möglich sein, diese Möglichkeit gezielt zu aktivieren. Lassen Sie uns gerne wissen, ob dieses Feature für Sie interessant wäre.

Benutzer
Bereich: Zugangsdaten
Dieser Bereich ist sowohl bei Admins (wie bei Ihrem eigenen Benutzeraccount) als auch bei Ihren Kunden verfügbar. Bei den Zugangsdaten können Sie die Kundenummer, den eindeutigen Usernamen und die hinterlegte Email Adresse einsehen und auch selbst ändern. Im Fall des Usernamens und der Email Adresse ist zu beachten, dass diese noch nicht vergeben sind.
Das Passwort, das Sie aus Sicherheitsgründen nicht sehen können, können Sie ebenfalls ändern. Tragen Sie das neue Passwort dafür in das leere Feld ein. Mit dem Augensymbol, können Sie während der Eingabe auch sehen, was sie eintragen. Passen Sie aber auf, dass Ihnen niemand dabei über die Schulter schaut.
Achtung: Wenn sie eine Email Adresse hinterlegen, die es nicht gibt oder auf die Sie oer Ihre Kunden keinen Zugriff haben, kann von Ihnen oder Ihrem Kunden das Passwort nicht über die Funktion “Passwort vergessen” angefordert werden. Wir empfehlen, das Passwort für Kunden NICHT anzupassen. Eventuell kann es notwendig sein, die Email Adresse zu korrigieren, doch ein Kunde sollte sein Passwort selbst über die “Passwort Vergessen” Funktion neu setzen!
Wenn Sie den Benutzer erstellt haben, sehen Sie, dass sein Status “Aktiv” ist. Sie können einen Benutzer dann jederzeit blockieren/sperren – wirksam zum nächsten Tag. Ein Beispiel für diese Funktion wäre, wenn ein Kunde seine Rechnungen nicht bezahlt. Der Benutzer kann sich in dem Fall nicht mehr einloggen und seine Bestellungen werden ausgesetzt. Wenn Sie den Benutzer später wieder entsperren, laufen bestehende Bestellungen und auch Vorbestellungen ab dem nächsten Tag unverändert weiter. Beide Aktionen wirken erst ab dem nächsten Tag!
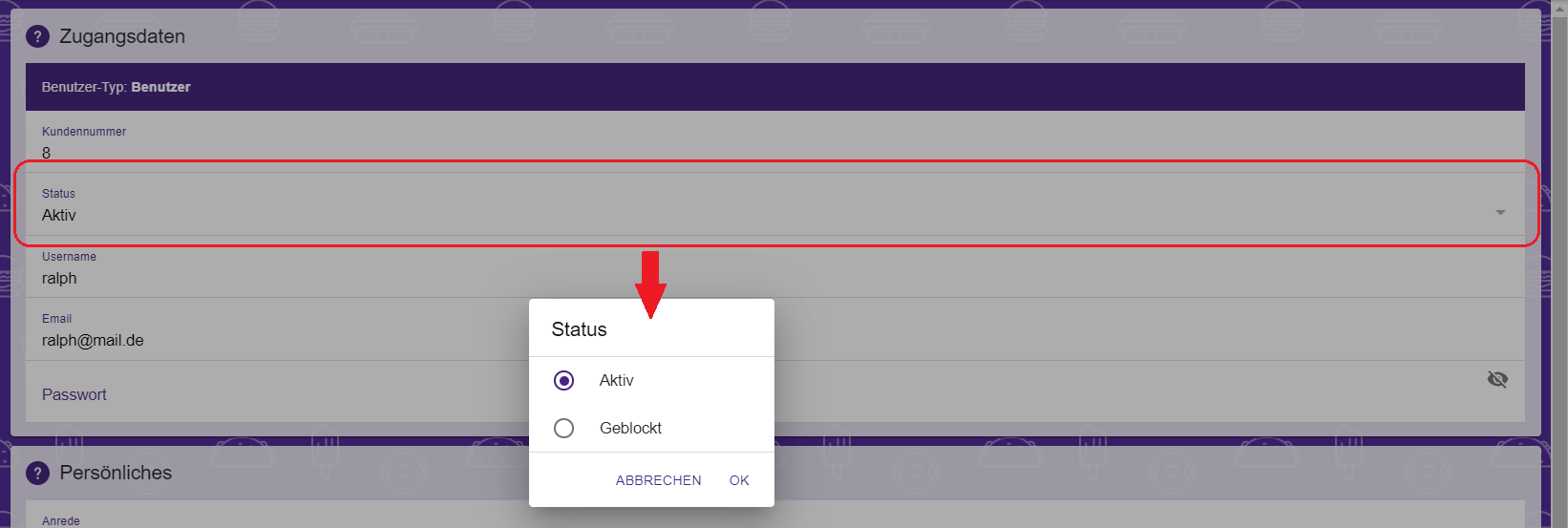
Benutzer
Bereich: Persönliches
Persönliche Daten wie Anrede, Name, Adresse und Telefonnummer sind in der Freeware und ohne die Notwendigkeit, Rechnungen zu schreiben, optional. Sie könnten diese Sektion nutzen, um Ihre Kunden besser zu erreichen. Aber das wäre eine individuelle Entscheidung. Eine Möglichkeit, die hilfreich sein kann, aber nicht zwingend notwendig ist.
ab Professional
bei Zusatzmodulen der Kategorie Preise
Wenn Sie zum Beispiel Rechnungen verschicken möchten, sind bestimmte perönliche Daten notwendig. In dem Fall werden im Formular entsprechende Fehlermeldungen erscheinen und Sowohl Sie als auch Ihre Kunden müssen diese ausfüllen.
Wenn Sie Ihren Kunden die Möglichkeit bieten, zum Beispiel per SEPA-Bankeinzugsverfahren zu bezahlen, können Sie für einen Kunden einen Hacken bei “Nimmt am SEPA Bankeinzugsverfahren teil” setzen. Dadurch erscheint für Sie die Möglichkeit, die Bankdaten des Benutzers zu hinterlegen.
Benutzer
Bereich: Bankverbindung
ab Professional
bei Zusatzmodulen der Kategorie Preise
Diese Sektion ist nur dann sichtbar und verwendbar, wenn es wirklich aufgrund Ihrer Zusatzmodule und individuellen Einstellungen notwendig ist. Die Bankdaten Ihrer Kunden sind komplett in Ihrer Verantwortung. Der Kunde kann Sie aus Sicherheitsgründen nicht einsehen oder anpassen, sondern muss Kontakt mit Ihnen aufnehmen.
Hinweise: Achten Sie darauf, persönliche Daten unter Berücksichtigung geltender Datenschutzbestimmungen zu behandeln.
Benutzer
Bereich: Empfänger
Analog zur Gesamtübersicht der Benutzer sind hier die Empfänger des Benutzers aufgelistet, die zum momentan ausgewählten Benutzer gehören. Auch sehen Sie hier, in welcher Organisation der Empfänger ist oder in der Zukunft sein wird – oder ob noch gar keine Organisation zugewiesen wurde. Zusätzlich können Sie weitere Empfänger hinzufügen und entfernen.
Hinweis: Das Bearbeiten von Empfängern ist von hier direkt leider nicht möglich, wird aber in einer baldigen Version verfügbar sein. Momentan müssen Sie über die Gesamtübersicht der Benutzer das Bearbeiten des Empfängers starten.
Wenn Sie per Zusatzmodul Preise für Ihre Gerichte haben, kann ein Empfänger nur dann gelöscht werden, wenn er keine offenen Bestellungen hat. Bestellungen gelten so lange offen, bis Sie mit einem Monatsabschluss erfasst wurden.
Empfänger
Als Caterer/Admin sind Sie komplett für die Einrichtung und Konfiguration von Empfängern zuständig. Ihre Kunden können dies nicht selbst machen, sondern müssen mit Ihnen die Einstellungen absprechen. Grund dafür ist, dass dies bisher von unseren Kunden so gewünscht ist, um Fehleingaben von Kunden zu verhindern.
Hinweis: Es ist geplant dass Kunden selbst ihre Empfänger einstellen und konfigurieren können, wenn Sie das zulassen. Es soll also möglich sein, diese Möglichkeit gezielt zu aktivieren. Lassen Sie uns gerne wissen, ob dieses Feature für Sie interessant wäre.
Empfänger
Bereich: Allgemein
Für einen neuen Empfänger können Sie zunächst den Typen einstellen. Der Typ “Der Nutzer selbst” ist für einen Benutzer vorgesehen, der für sich selbst das Essen bestellen möchte. Daher braucht auch kein Name eingegeben werden.
Der nächste Typ ist mit Kind benannt, was allgemeiner ein Mensch ist, der nicht selbst bestellt, sondern für den der Benutzer die Bestellungen durchführt. Hier können Sie einen Namen eingeben.
ab Professional
mit Zusatzmodul:
Gruppenbesteller
Wenn Sie das Zusatzmodul “Gruppenbesteller” gebucht haben, können Sie diesen dritten Typen auswählen und auch einen sinnvollen Gruppennamen vergeben. Damit ist es möglich, für jedes verfügbare Gericht eine Anzahl bei einer Sammelbestellung anzugeben, statt wie sonst nur ein einziges Gericht.
Empfänger
Bereich: Organisationseinheit
Schon bei der Erstellung von Empfängern ist es möglich, eine Organisation auszuwählen. Dabei Können Sie den Zeitraum angeben, den der Empfänger in der Organisation sein wird und das Formular weist Sie darauf hin, dass eine Organisation gewählt werden muss.
Wenn ein Empfänger angelegt wurde, können Sie jederzeit Zeitraum und Organisation ändern und auch weitere, zusätzliche Organisationen anlegen. Sinnvoll eingesetzt ist die Zuordnung einer weiteren Organisation zum Beispiel beim Wechsel der Abteilung, Klasse oder KITA-Gruppe oder auch eine Umschulung, wenn Sie beide Schulen betreuen. Ein Empfänger kann nicht in mehreren Organisationen parallel sein.
Wenn Sie per Zusatzmodul Preise für Ihre Gerichte haben, kann eine Zuweisung zu einer Organisation nur dann gelöscht werden, wenn der Empfänger keine offenen Bestellungen in dem betreffenden Zeitraum hat. Selbiges gilt bei der Änderung des Zeitraums. Bestellungen gelten so lange als offen, bis Sie mit einem Monatsabschluss erfasst wurden.
Empfänger
Bereich: Voreinstellungen
ab Professional
mit Zusatzmodul:
Vorbesteller
Wenn Sie das Modul “Vorbestellung” gebucht haben, können Ihnen Ihre Kunden für jeden Wochentag mitteilen, ob und welches Gericht ihre Empfänger essen möchten. Sie können mehrere Voreinstellungen haben, wenn sich diese einmal ändern sollen und auch einen leere Voreinstellung eintragen, um die Voreinstellungen für eine Weile auszusetzen. Zum Beispiel, wenn ein Empfänger für zwei Wochen krank gemeldet ist.
Klicken Sie dafür auf das grüne PLUS rechts. Nun können Sie ein Startdatum in der Zukunft wählen und für jeden Wochentag genau ein Gericht auswählen, das automatisch zu einer Bestellung führen wird, wenn Gerichte verfügbar sind. Vorbestellungen laufen solange, wie Empfänger in einer Organisation sind und Sie die Einstellungen nicht ändern. Löschen können Sie Voreinstellungen ebenfalls, was im Hintergrund dazu führt, dass Voreinstellungen der Vergangenheit automatisch als Bestellungen gesichert werden.
mit Zusatzmodul:
Gruppenbesteller
Wenn Sie das Zusatzmodul “Gruppenbesteller” gebucht haben, ist die Einstellung demensprechend angepasst. Dann ist es möglich, für jedes verfügbare Gericht eine Anzahl bei einer Sammelbestellung anzugeben, statt wie sonst nur ein einziges Gericht.
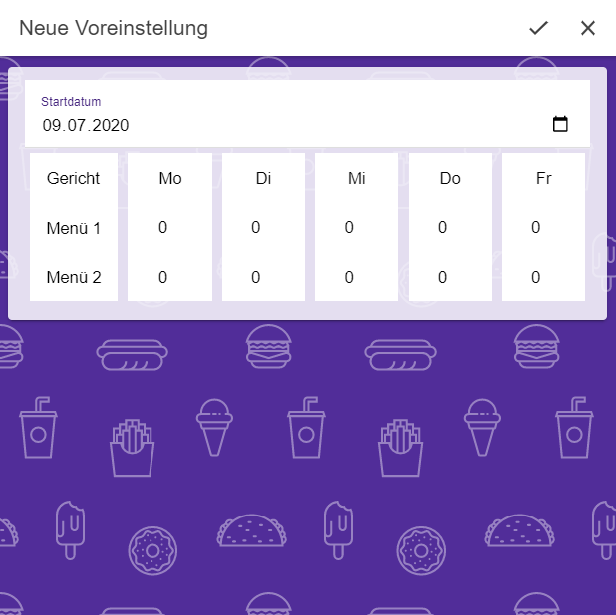
Empfänger
Bereich: Allergien
Wenn Sie Allergien in Ihrem Profil pflegen und Ihnen gemeldet wird, welche Unverträglichkeiten ein Essensempfänger hat, können Sie diese hier anwählen. Auswirkungen hat dies auf Ihren Tagesbericht vom Dashboard, wo sie genau erkennen können, wieviele Essen mit welchen Allergiekombinationen Ihre Kunden jeweils wünschen.
Dashboard
Dashboard
Bereich: Speiseplan importieren
ab Professional
Neben der Möglichkeit, den Speiseplan digital einzutragen, können Sie, wenn sie Professional nutzen, auch eine Excel-Datei nutzen, um einen ganzen Zeitraum auf einmal zu importieren. Laden Sie dafür einfach einmal die Beispieldatei mit einem Klick auf den entrechenden Button herunter.
Anschließend können Sie die Datei für den gewünschten Zeitraum, der in der Zukunft liegen muss, anpassen. Die Exceltabelle der heruntergeladenen Datei enthält genau die folgenden 4 Spalten:
Spalte A = Datum – an dem das Gericht angeboten werden soll im folgenden Format: TT.MM.YYYY
Spalte B = Gericht – ist die Bezeichnung des Gerichtes als Freitext z.B. “Erbsensuppe mit Würstchen”
Spalte C = Inhaltsstoffe (Optional) – ist eine Komma-separierte Liste der Kürzel, der von Ihnen im Profil hinterlegten Inhaltsstoffe
Spalte D = Sonderpreis (Optional) – ist ein Betrag in Cent. Dadurch wird kann der für die Organisationseinheit hinterlegte Preis für besondere Gerichte ggf. einmalig überschrieben werden. Z.B., wenn es zu Weihnachten Gänsebraten gibt.
Achtung: Wichtig ist der Buchstabe der Spalte in der Excel-Datei (A – D) Wenn Sie zum Beispiel keine Inhaltsstoffe, dafür aber Sonderpreise benötigen, lassen Sie die Spalte C einfach leer. 😉
Mehrere Gerichte für ein und denselben Tag stellen Sie ein, indem Sie das gleiche Datum mehrmals direkt untereinander nutzen. Die Zeilen mit demselben Datum werden dann automatisch Gericht 1 bis Gericht 4 zugeordnet.
Speiseplan importieren
Zum Import von Speiseplänen gehen Sie wie folgt vor:
- Melden Sie sich am System mit einem Administrator-Account an
- Sie befinden sich im Dashboard
- Am Anfang der Seite finden Sie den Abschnitt “Speiseplan importieren”
- Betätigen Sie nun die Schaltfläche “Speiseplan importieren”
- Es öffnet sich der “normale” Dateiauswahl-Dialog Ihres Betriebssystems
- Wählen Sie nun die gewünschte Datei aus und klicken Sie auf “Öffnen”
- Die Datei wird nun hochgeladen und überprüft
- Sollte das Format nicht stimmen oder sollten beispielsweise Gerichte für vergangene Zeiträume enthalten sein, so wird eine entsprechende Fehlermeldung angezeigt
- In diesem Fall korrigieren Sie bitte die Excel-Tabelle und wiederholen Sie den Vorgang
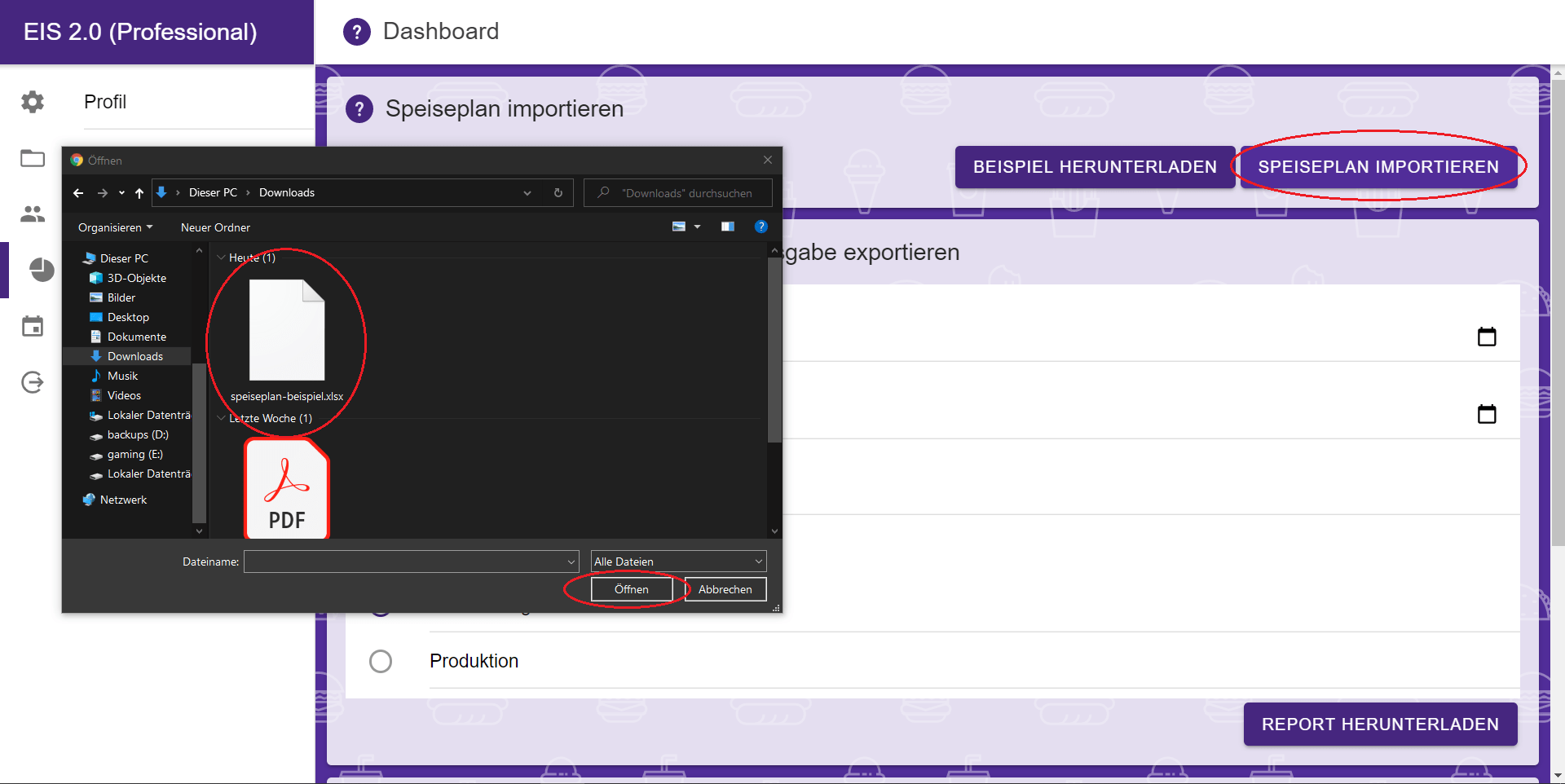
“Troubleshooting”
Sollte die zu importierende Datei vom System abgelehnt werden, so kann dies folgende Gründe haben:
- Die Headerzeile (Überschriften) wurde gelöscht oder verändert
- Es wurde eine der 4 Tabellenspalten versehentlich gelöscht
- In der Tabelle sind leere Zeilen vorhanden
- Die Exceltabelle wurde modifiziert oder umformatiert
- Die Datumsangaben liegen in der Vergangenheit oder sind nicht korrekt formatiert
- In der Auflistung der Kürzel für Allergene sind neben den Kommata weitere Sonder- oder Leerzeichen vorhanden
- Es wurden Kürzel für Allergene verwendet, die nicht im System hinterlegt sind. Wechseln Sie hierzu in der Anwendung bitte auf die Seite “Speiseplan”. Am unteren Rand der Wochenansicht finden Sie eine Legende der im System hinterlegten Allergene
- Sollte das alles nichts helfen, … so laden Sie die Beispieldatei bitte erneut herunter und wiederholen Sie den Vorgang!
Dashoard
Bereich: Transponder
ab Professional
mit Zusatzmodul Transponder
coming soon…
Dashoard
Bereich: Excel-Berichte exportieren
Sie können für jeden Tag einzeln oder für einen Zeitraum (von max. 90 Tagen) Tagesberichte herunterladen. Dabei können Sie wählen, ob Sie alle Ihre Bestellungen berücksichtigen oder nur bestimmte Organisationen mit ihren Untereinheiten berücksichtigen möchten.
Der Report über die Essensausgabe listet dabei alle Empfänger einzeln auf, woraus erkennbar ist, wer genau welches Essen bestellt hat.
Der Report über die Produktion listet nur die Summen für jede Organisation auf, so das Ihre Küche weiß, wieviele Essen in welcher Zusammenstellung (Thema Allergien) sie vorberiten muss.
Dashoard
Bereich: Monatsabschluss
ab Professional
mit mindestens einem Zusatzmodul der Kategorie Preise
Der Monatsabschluss sichert die Bestellungen eines vergangen Monats und alle für die Buchhaltung relevanten Daten. Das heißt unter anderem, dass Sie ab dem Zeitpunkt, wenn alle Bestellungen per Monatsabschlüsse gesichert sind, die alten Bestellungen und auch die alten Benutzer aus dem System löschen können, was sonst sinnvollerweise nicht möglich ist, sobald Sie Preise verwenden.
Sobald ein Monat abgeschlossen ist, können Sie, je nachdem, welches Zusatzmodul sie haben, alle Rechnungen (PDF), eine SEPA-Datei (XML) oder auch nur einen einfachen Monatsberichte (Excel) mit einer Übersicht aller Einnahmen nach Kunden exportieren. Sind es mehrere Dateien wie bei den Rechnungen, wird eine Gesamt-ZIP Datei heruntergeladen.
TODO:
– Unterscheidung Rechnungen nach Gericht oder nach Empfänger
– Service “Rechnungskopf anpassen”
– Genauer auf die Unterschiedlichen Preis-Module eingehen (Was kommt da genau heraus?)
Speiseplan
Im Speiseplan können Sie Ihre Menüs und Gerichte einpflegen und damit den Bestellkalender befüllen. Sie sehen die aktuelle Woche und können mit den Pfeilen oben links und rechts zur jeweils vorherigen bzw. nächsten Woche wechseln. Sie sind in keiner Weise beim Eintragen und Ändern der Einträge eingeschränkt. Was Ihnen nicht möglich ist, ist das Löschen von Gerichten, für die es bereits Bestellungen gibt. Die mögliche, maximale Anzahl der Gerichte pro Tag können Sie in Ihrem Profil anpassen.
Speiseplan
Bereich: Menü bearbeiten
Der Name, der als mindestens angegeben werden muss, bekommt automatisch “Fokus“, wodurch Sie sofort anfangen können zu schreiben. Mit der Enter-Taste werden die Eingaben sofort übernommen. Dies ist praktisch für eine flüssige Eingabe der Gerichte. Im unteren Bereich können Sie optional die Inhaltsstoffe anwählen, wodurch Ihre Kunden sich über den Bestellkalender informieren können.
ab Professional
mit Zusatzmodulen der Kategorie Buchhaltung
Wenn Sie mindestens ein Zusatzmodul der Kategorie “Buchhaltung” – und damit Preise – verwenden, können Sie jedem Menü optional einen Sonderpreis geben. Dieser gilt dann mit absoluter Priorität, egal, welche Preise Sie bei den Organisationen eingestellt haben.
Mobile Apps (Android/IOS)
ab Professional
Mit EIS 2.0 Professional können Sie unsere offizielle App aus dem Google Play Store bzw. dem App Store herunterladen und sich dort mit den selben Zugangsdaten wie für die Webseite einloggen.
Sie müssen dabei allerdings beachten, dass Sie nicht gleichzeitig mehrmals angemeldet sein können. Das heißt, Sie werden auf der Webseite automatisch abgemeldet, wenn Sie sich in die App einloggen und umgekehrt.
Hinweis: Es ist eine Erweiterung geplant damit Sie auf der Webseite und in der App gleichzeitig eingeloggt sein können. Lassen Sie uns gerne wissen, ob dieses Feature für Sie interessant wäre.