Wie können wir Dir helfen?
Benutzer & Empfänger verwalten
In diesem Artikel erfährst du, wie du schnell und einfach Benutzer und Essensempfänger verwaltest, sie miteinander verknüpfst und was genau der Unterschied zwischen ihnen ist.
Um loszulegen, melde dich mit deinem Administrator-Account im System an und wechsle im Seitenmenü zum zum Menüpunkt “Benutzer”.
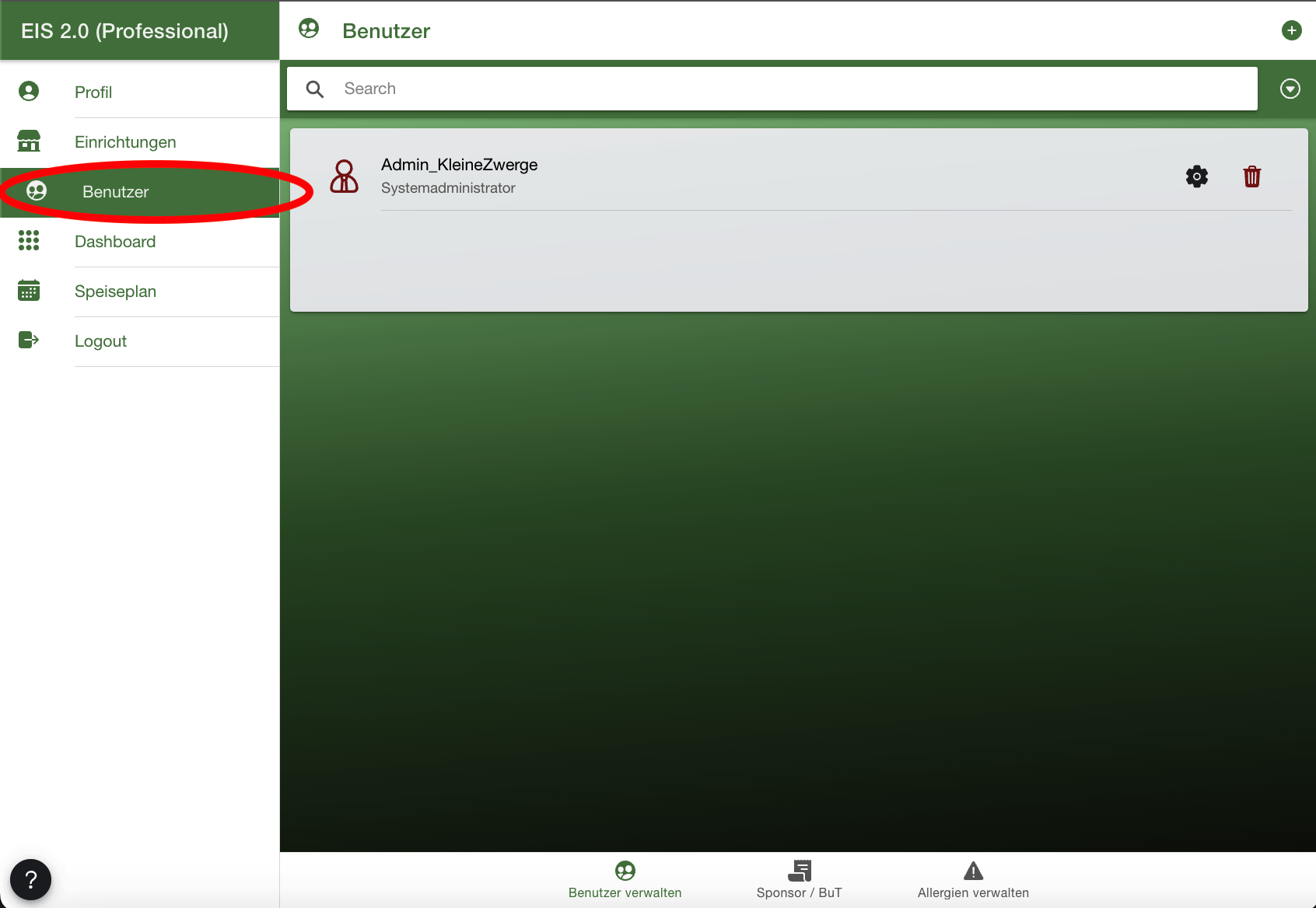
Benutzer verwalten (Allgemein)
Es gibt verschiedene Arten von Benutzern (Adminstratoren, Küchenbenutzer, Moderatoren und “normale Benutzer”), abhängig von ihren Aufgabenbereichen.
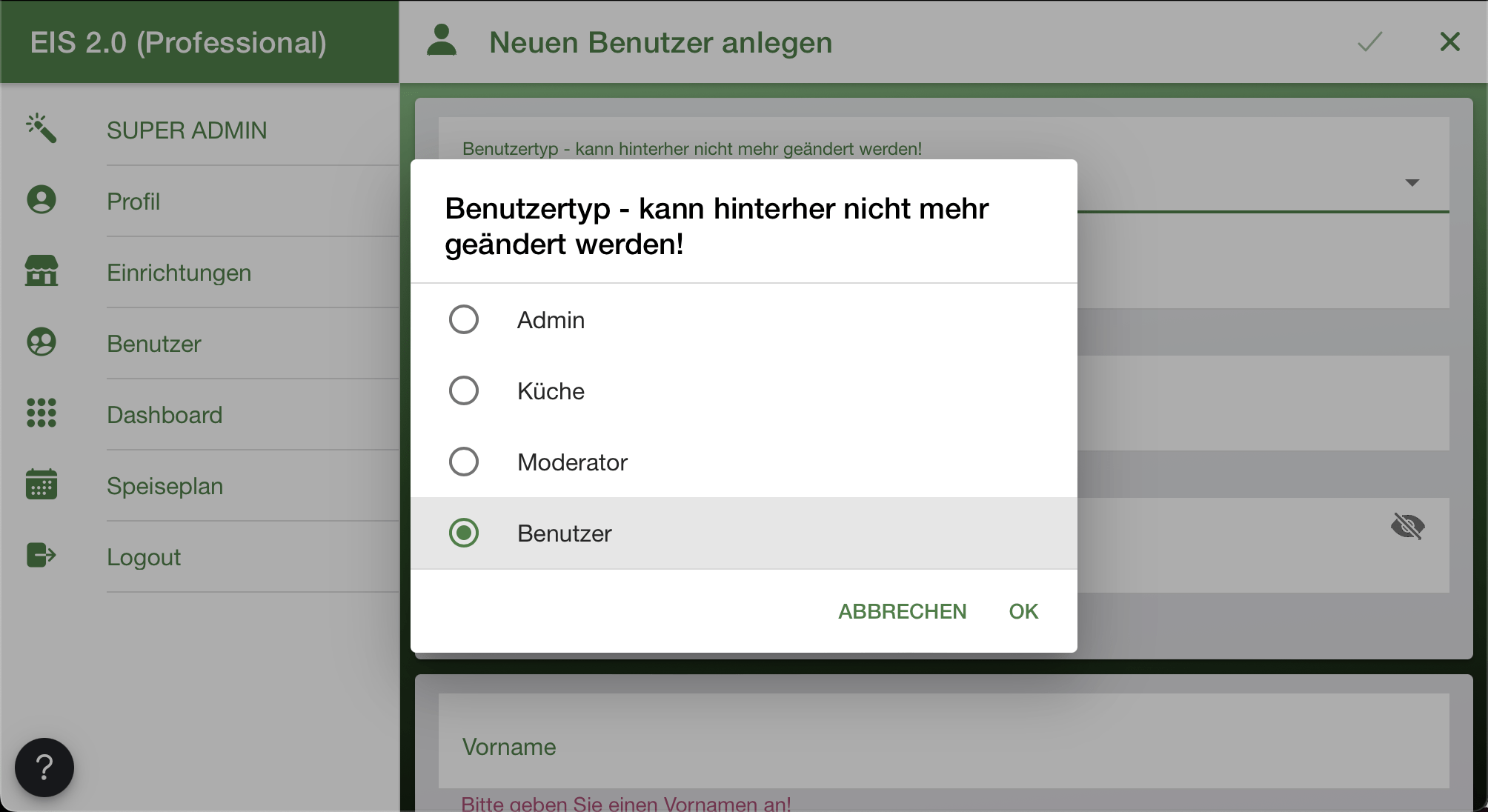
Die “normalen Benutzer” sind deine Schüler, Mitarbeiter oder Kunden, die Essen bestellen sollen. Sie sind vom Benutzer-Typ “Benutzer”.
Alle anderen Benutzer haben in ihren jeweiligen Rollen im Unternehmen eine mehr oder weniger eingeschränkte Administratoren-Ansicht.
Weitere Informationen zu den verschiedenen Benutzertypen findest du in dem Artikel “Aufbau & Konzeption“.
Anlegen von Benutzern
Zum Hinzufügen eines Benutzers, klicke auf das grüne Pluszeichen in der rechten oberen Ecke der Anwendung.
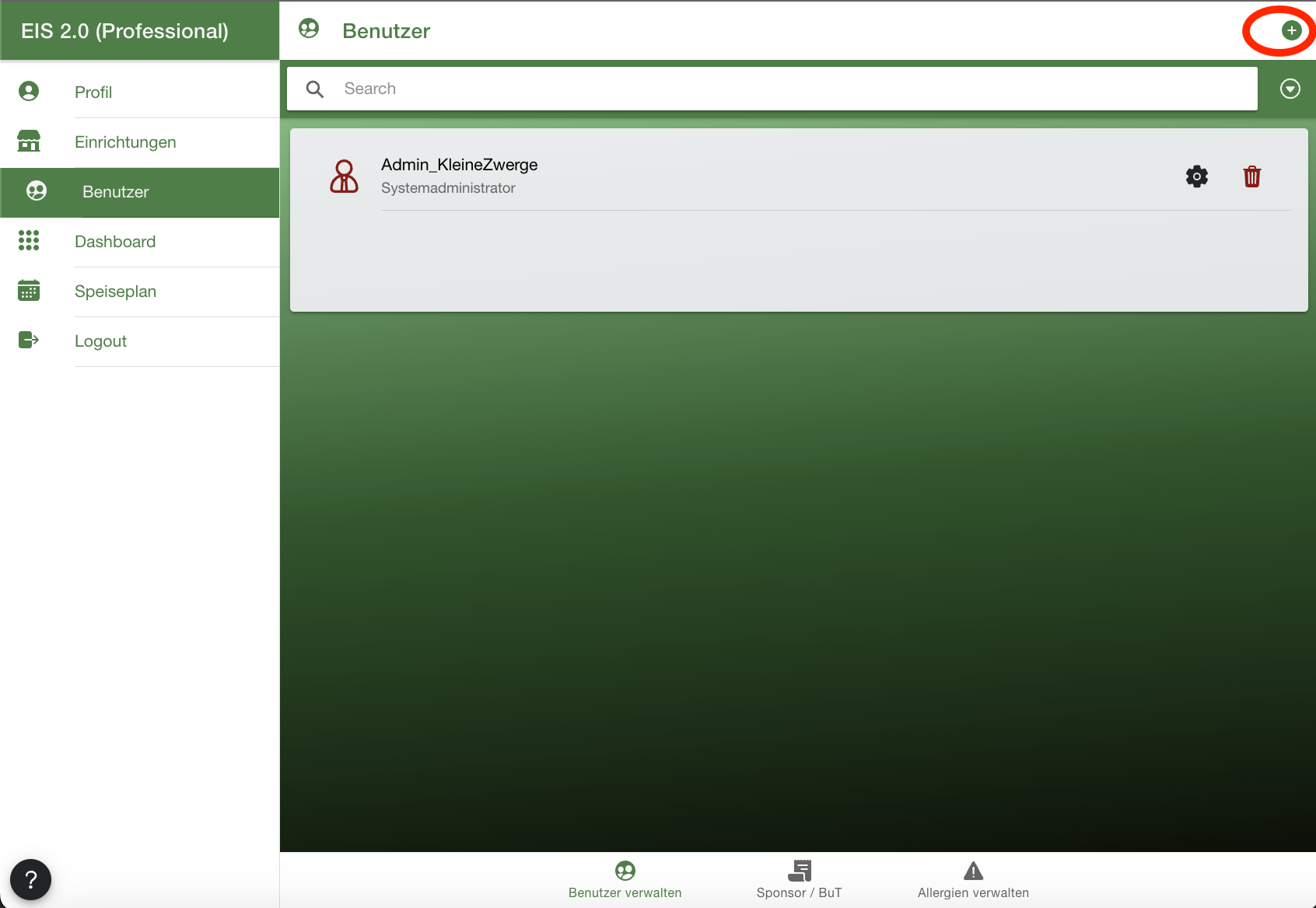
Achtung: Wähle beim Anlegen zunächst immer den Benutzer-Typ aus!!! Diese Möglichkeit hast Du lediglich beim Anlegen von Benutzern und kannst sie im Nachhinein nicht mehr ändern!!!
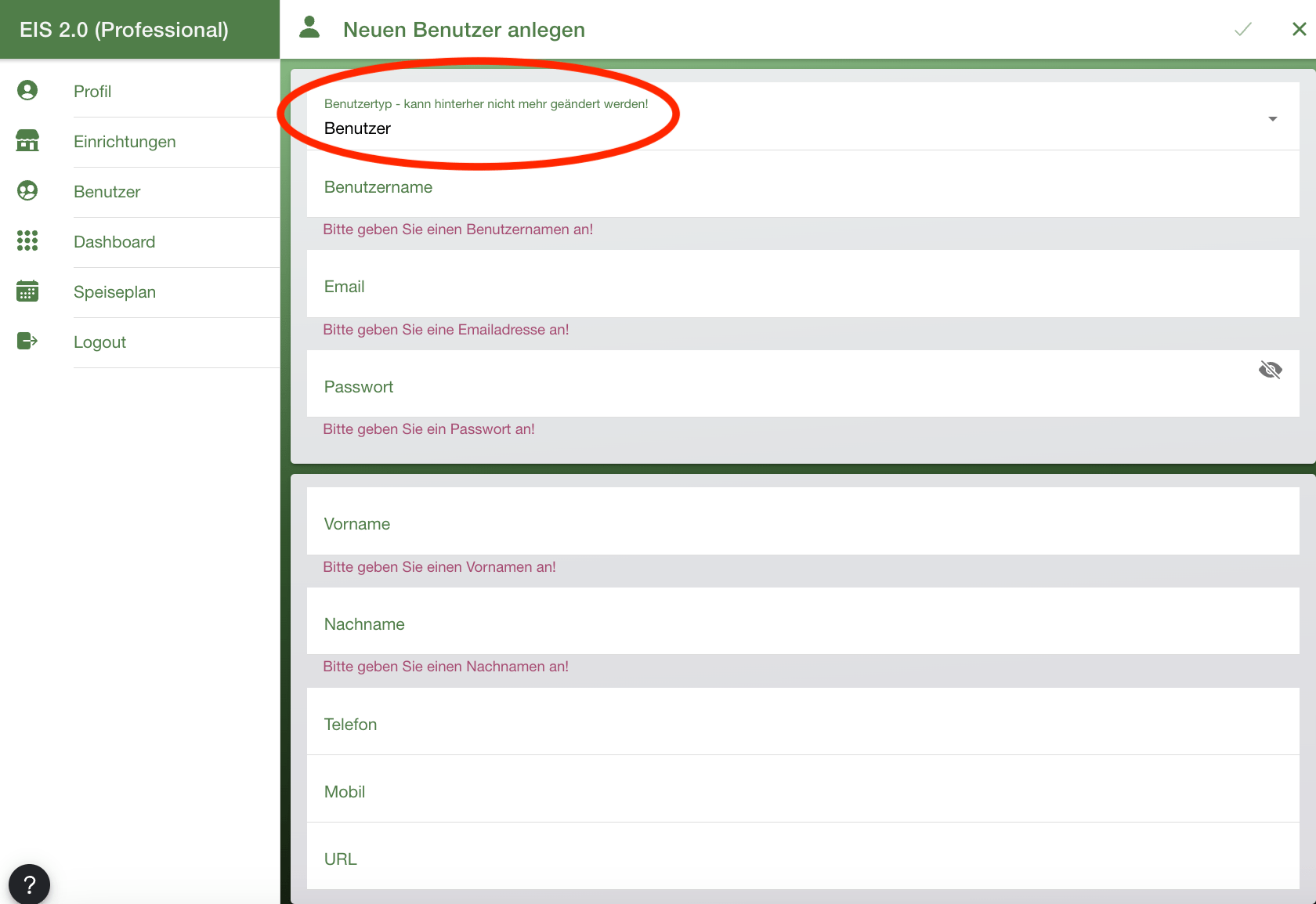
Gib nun alle weiteren erforderlichen Informationen für den Benutzer ein und speichere Deine Änderungen mit einem Klick auf das Häkchen in der rechten oberen Ecke.
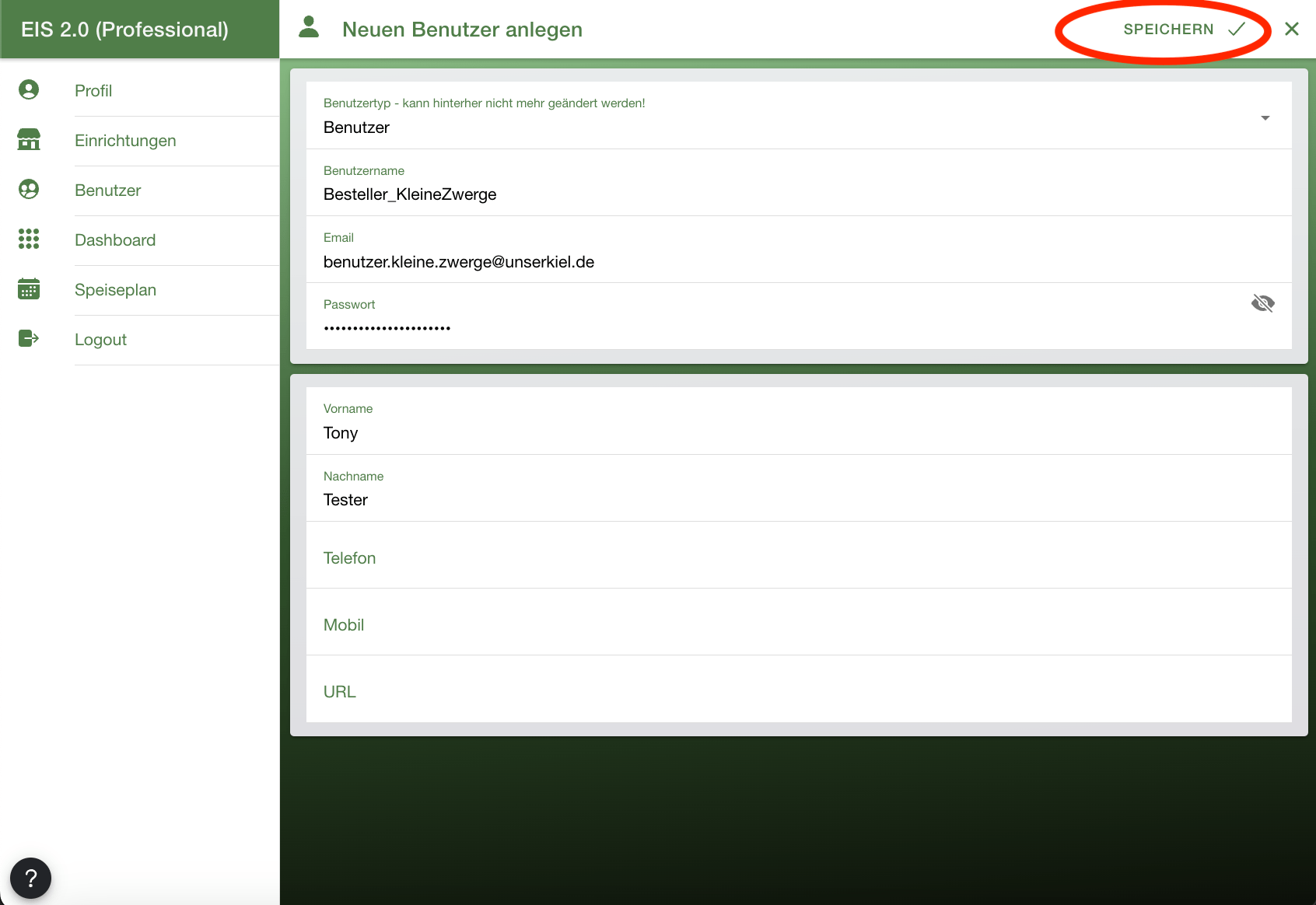
Zusatzinformationen zum Benutzer erfassen
Nach dem Speichern der Benutzerdaten wirst Du in Abhängigkeit der Konfiguration Deines EIS 2.0 Systems ggf. auf eine weitere Maske weitergeleitet, wo Du zusätzliche Informationen hinterlegen kannst / bzw. musst. Dies können zahlungs- oder buchhaltungsrelevante Angaben, wie das dem Kunden zugeordnete DATEV-Konto, die Zahlungsweise (Rechnung, SEPA, etc.) oder die Rechnungsadresse sein.
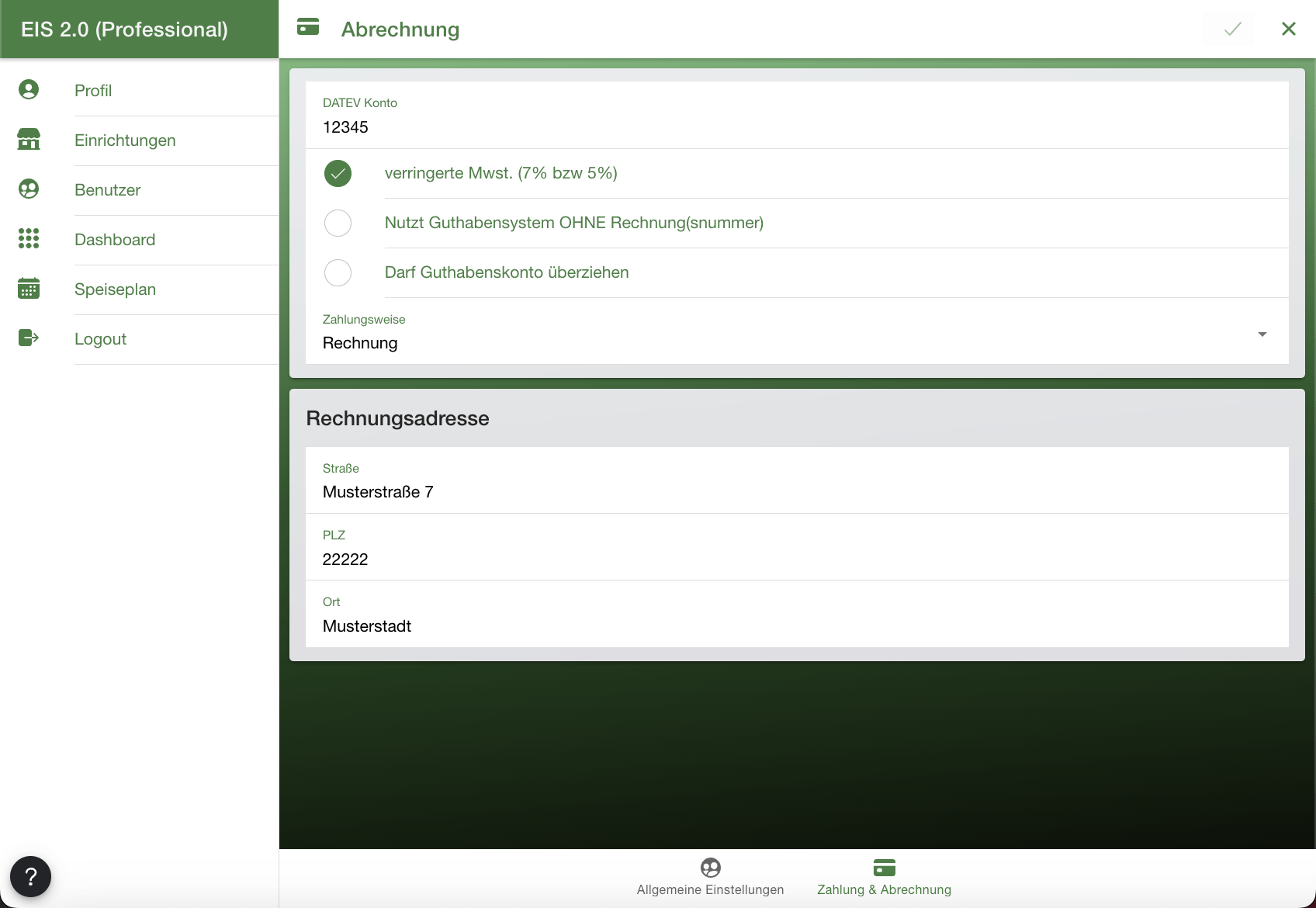
Ergänze nun die geforderten Zusatzinformationen und klicke (wie gewohnt) auf das grüne Häkchen in der rechten oberen Ecke um Deine Änderungen zu speichern.
Danach kannst Du den Dialog mit einem Klick auf das Kreuz schließen und kommst zurück in die Benutzerübersicht.
Hinweis: Bei der zweiten Maske handelt es sich lediglich um einen weiteren Tab “Zahlung & Abrechnung” im “Benutzer bearbeiten”-Dialog, der erst freigeschaltet wird, sobald der Tab “Allgemeinen Einstellungen” komplett ausgefüllt und gespeichert wurden.
Die Tabs findest Du wie bei Excel am unteren Rand der Anwendung. Du kannst über die Tabs selbstverständlich jederzeit zurück wechseln um Deine Eingaben in der vorangegangenen Maske zu korrigieren.
Bearbeiten von Benutzern
Zum Bearbeiten eines Benutzers, klicke einfach auf das Zahnrad hinter dem Eintrag des Benutzers, den Du bearbeiten willst.
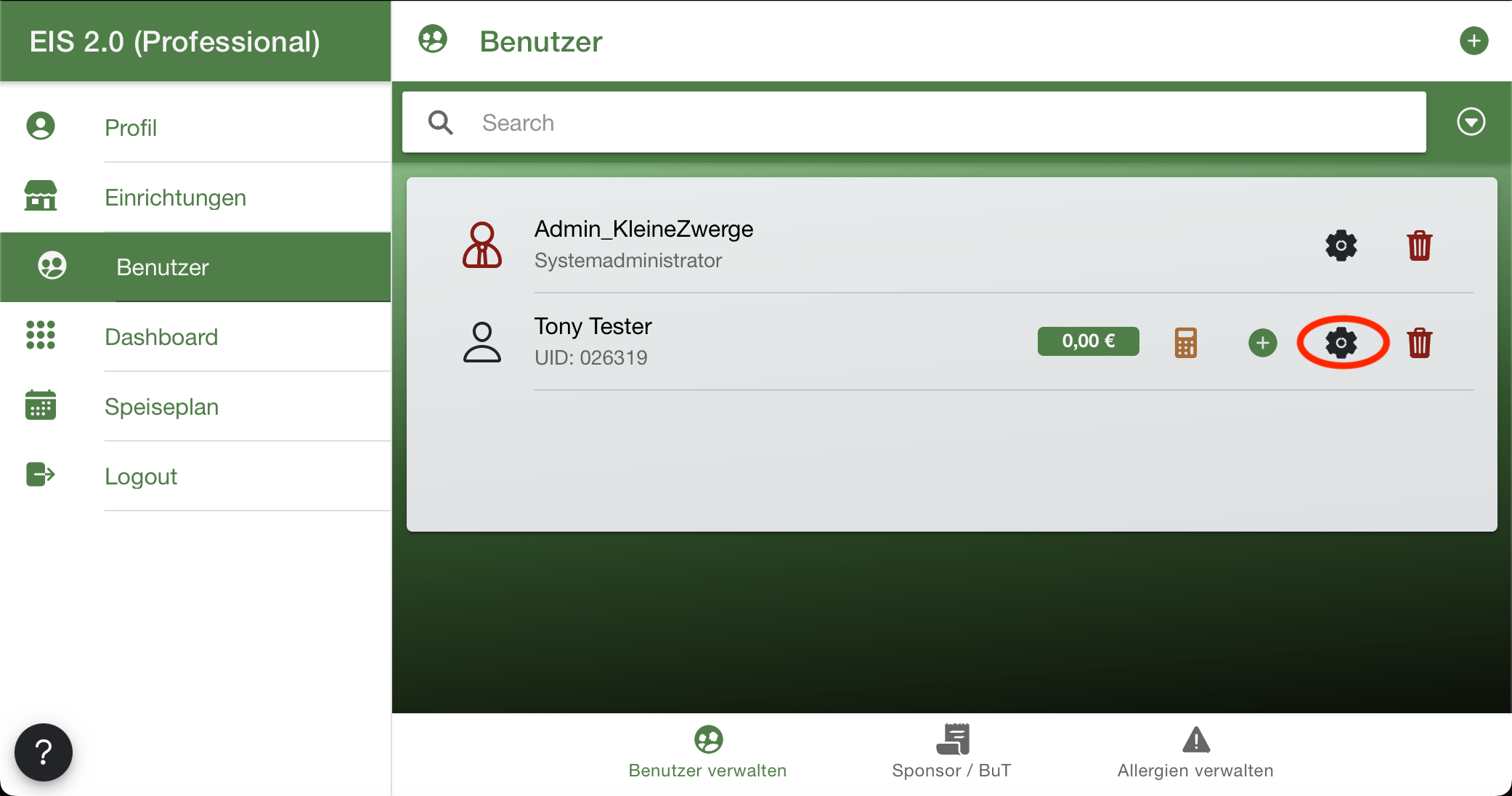
Nimm nun die gewünschten Änderungen in einem der beiden Tabs (“Allgemeine Einstellungen” oder “Zahlung & Abrechnung”) vor und speichere diese mit einem Klick auf das Häkchen in der rechten oberen Ecke.
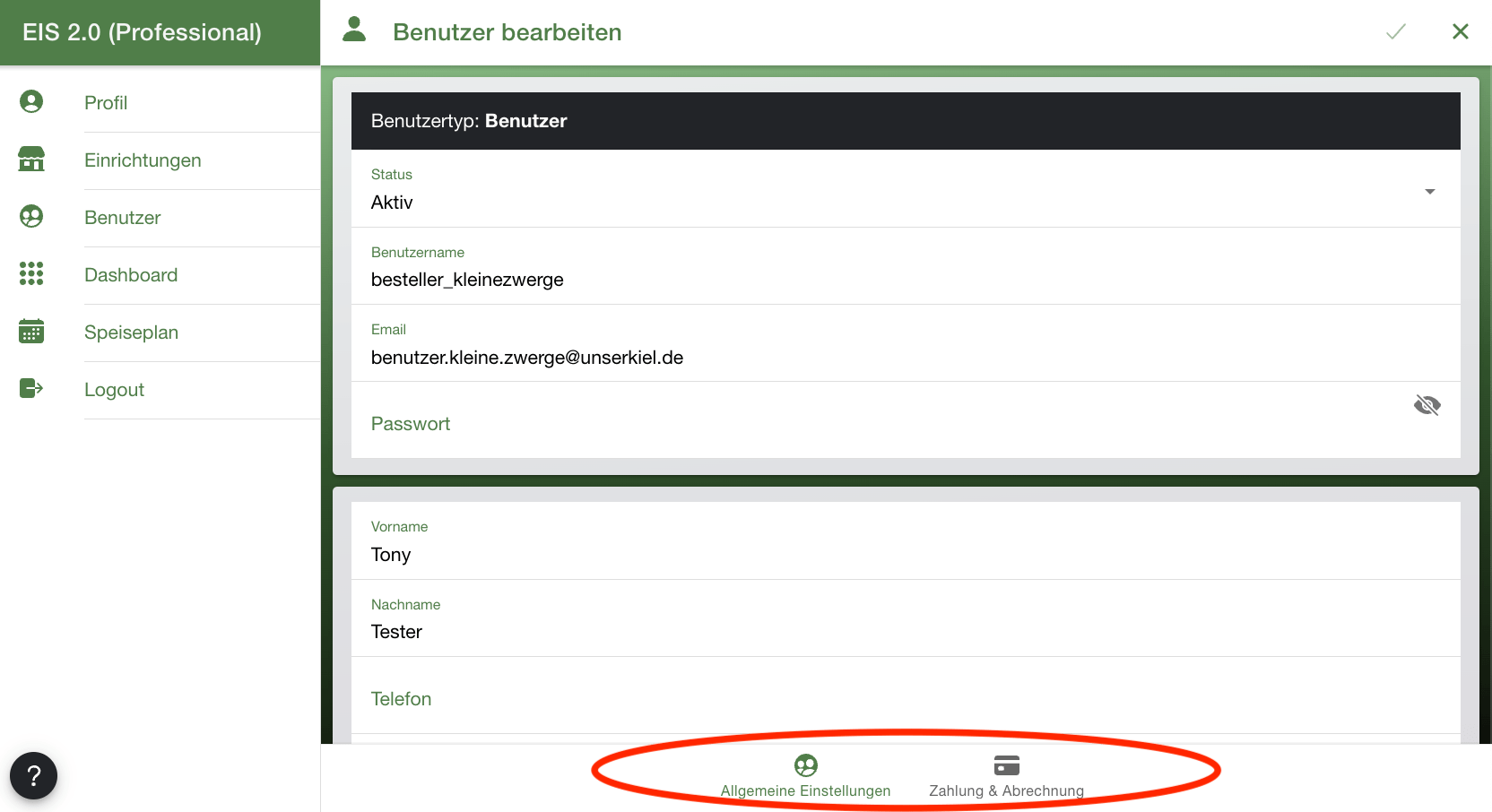
Benutzer löschen
Achtung: Das Löschen eines Benutzers führt auch zum Löschen aller zugehörigen Empfänger. Bitte überprüfe vor dem Löschen von Essenempfängern unbedingt, ob es für die Empfänger noch ausstehende Rechnungen oder zukünftige Bestellungen gibt. Die Empfänger und alle von ihm abhängigen Daten werden endgültig aus dem System gelöscht!!!
Ist dies nicht der Fall, so auf das Mülleimer-Symbol rechts neben dem zu löschenden Benutzer und bestätige die Sicherheitsabfrage mit “Ja” um den Benutzer endgültig aus dem System zu löschen.
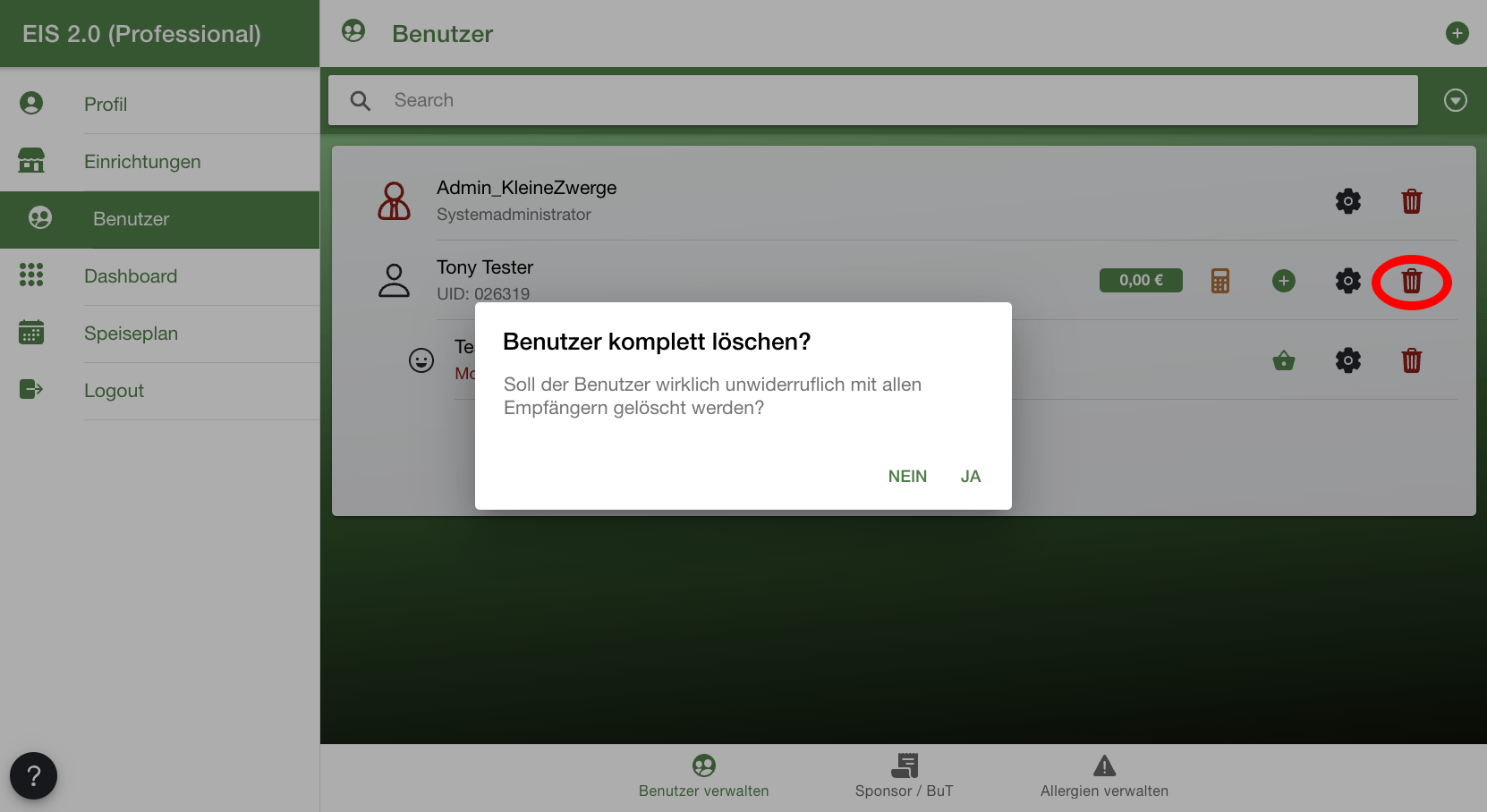
Empfänger verwalten
Bei den Essensempfängern (kurz Empfänger genannt) gibt es ebenfalls 3 verschiedene Typen, die nur beim Anlegen des Empfängers vergeben werden können.
- Essensempfänger vom Typ “Kind”
- Essensempfänger vom Typ “Der Benutzer selbst”
- Essensempfänger vom Typ “Gruppe
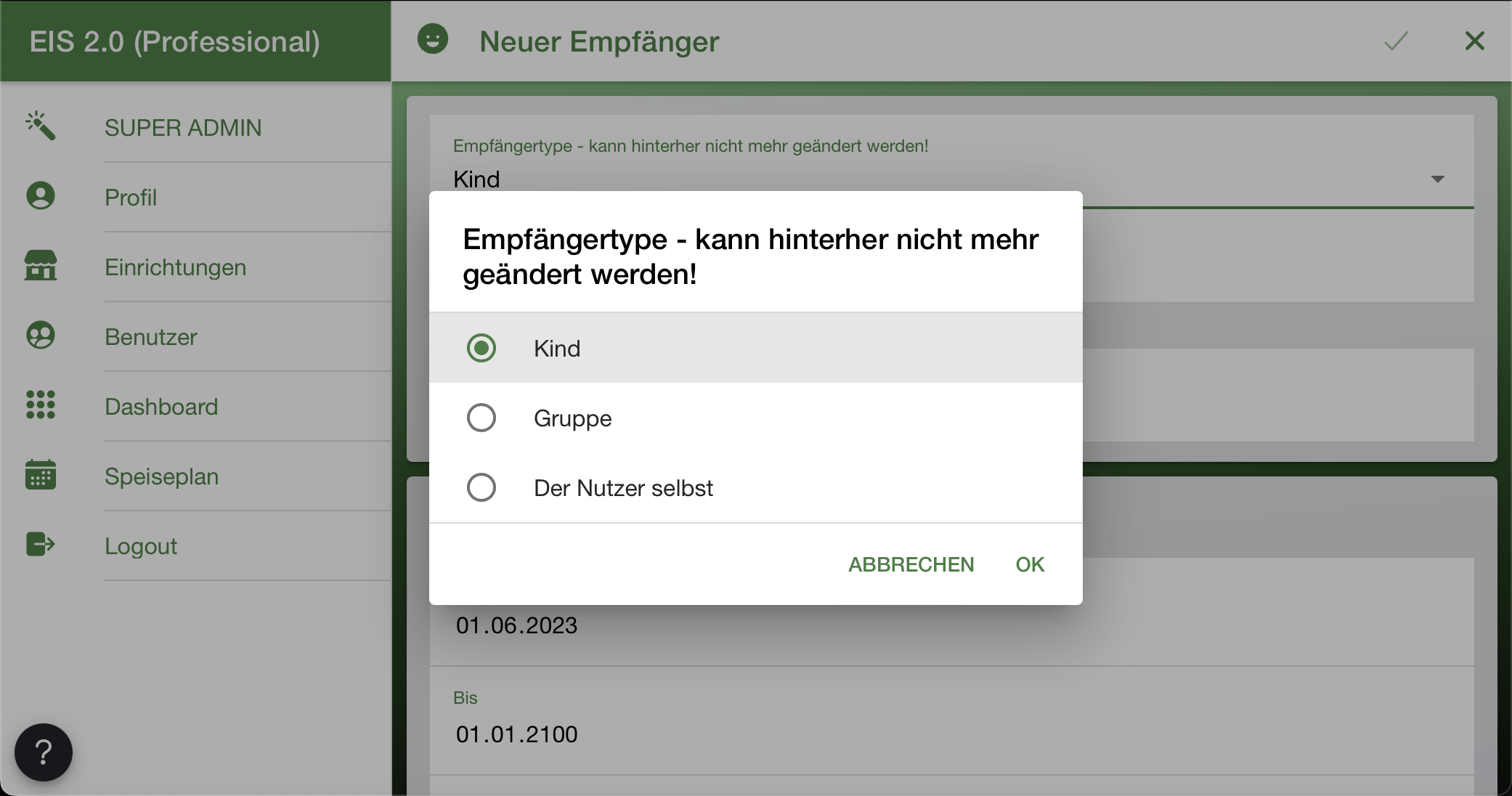
Weitere Infos zu den verschiedenen Benutzertypen findest Du in dem Artikel Aufbau & Konzeption.
Hinzufügen eines Empfängers
Zum Hinzufügen eines Empfängers, klicke zunächst auf das Pluszeichen hinter dem Benutzer, dem Du einen Empfänger hinzufügen möchten.
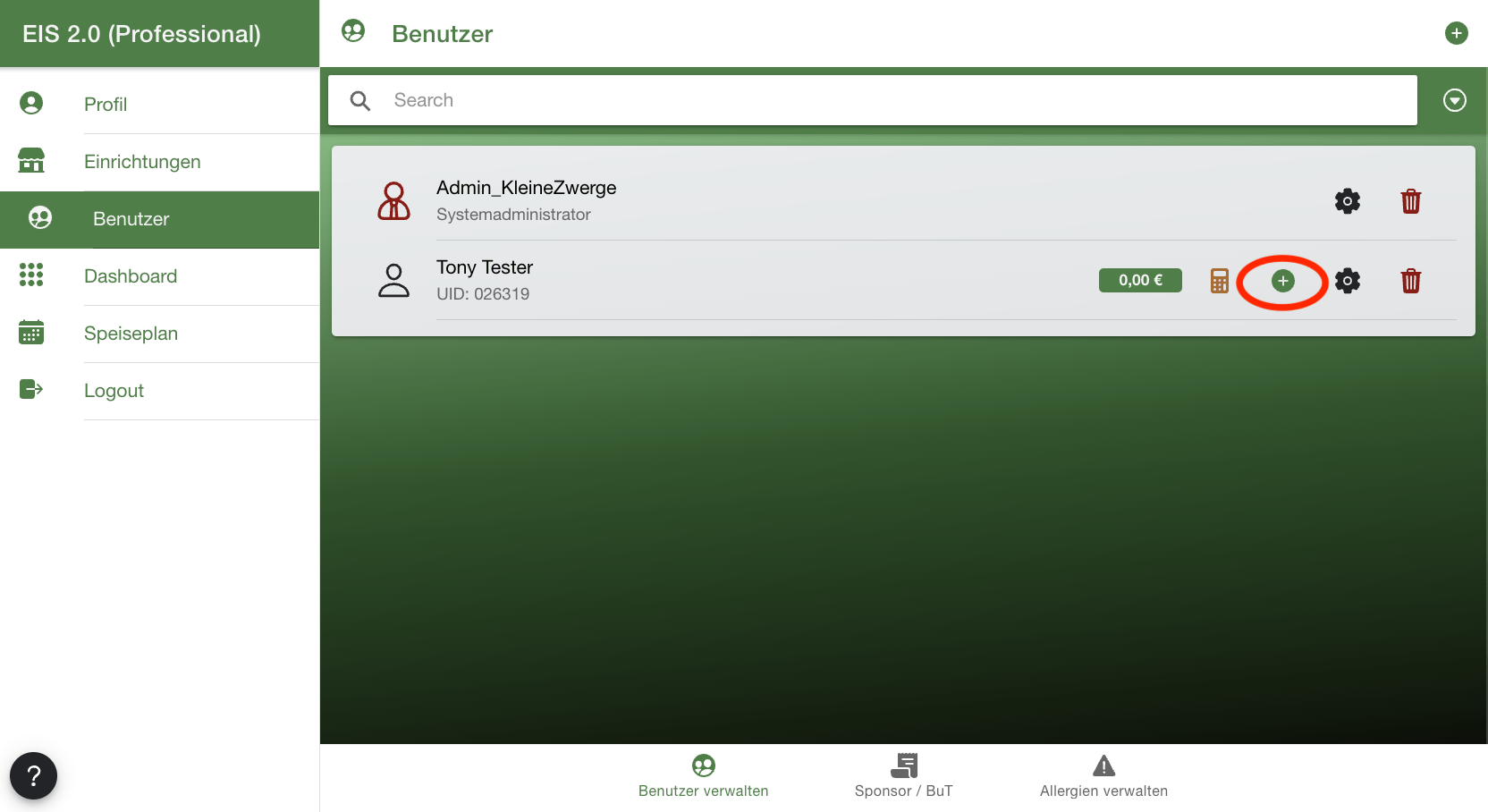
Wähle zunächst als Empfängertyp Kind aus. Wählst Du als empfängertyp Gruppe aus, so können mit diesem Empfänger mehrere Essen gleichzeitg bestellt werden. Dies ist beispielsweise bei Tagesmüttern sinnvoll, die für ihre Kinder das Essen bestellen. Empfänger vom Typ “der Nutzer selbst” werden bespielsweise für eine Lehrerin, die selbst noch Kinder an der Schule hat verwendet.
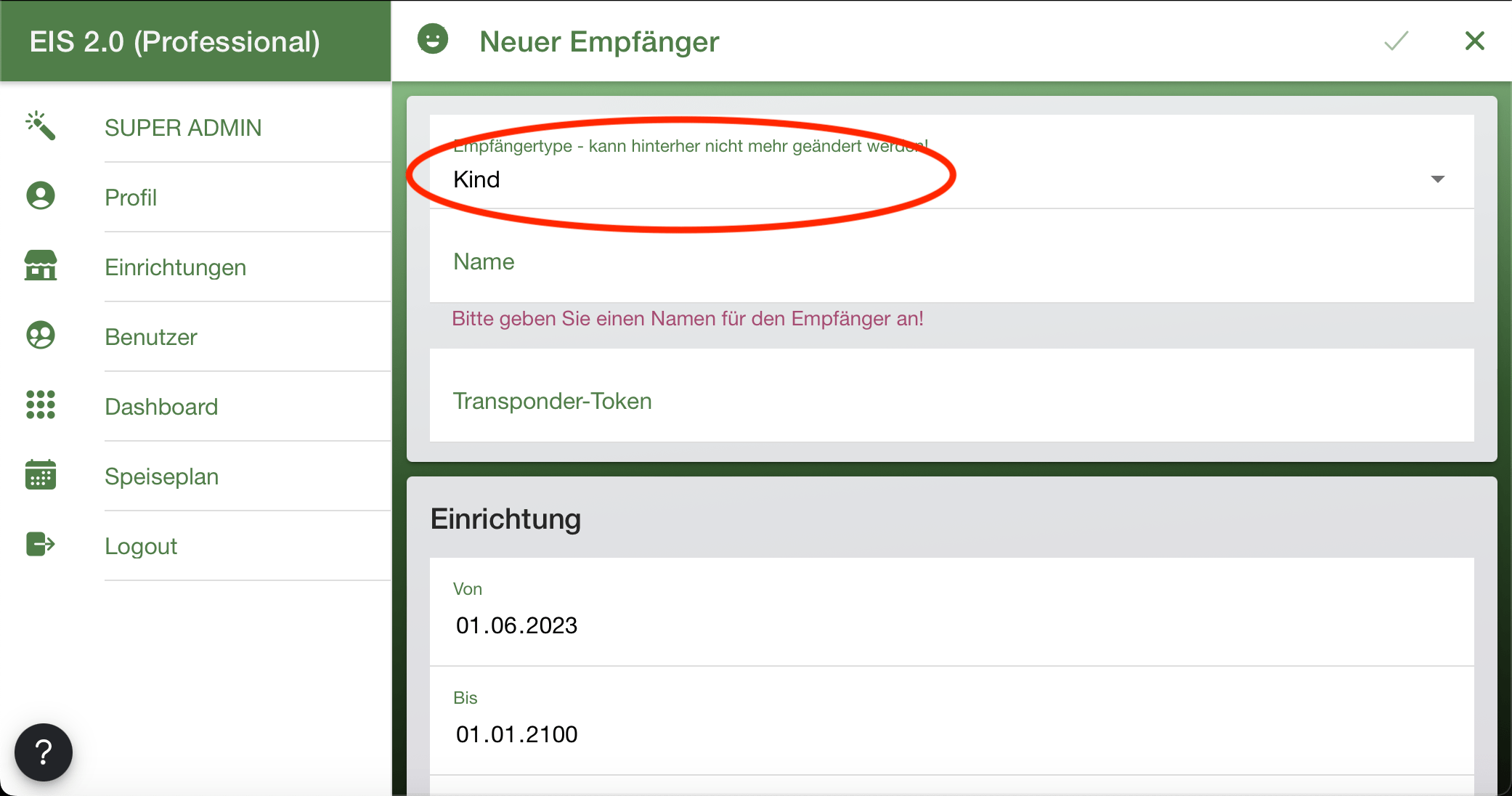
Ergänze das Formular nun um die weiteren Pflichtangaben. Diese sind im einfachsten Fall der Name des Kindes und die Zuordnung zu einer Organisationseinheit (z.B. Kindergartengruppe). Klicke danach auf das Häckchen in der rechten oberen Ecke um Deine Angaben zu speichern.
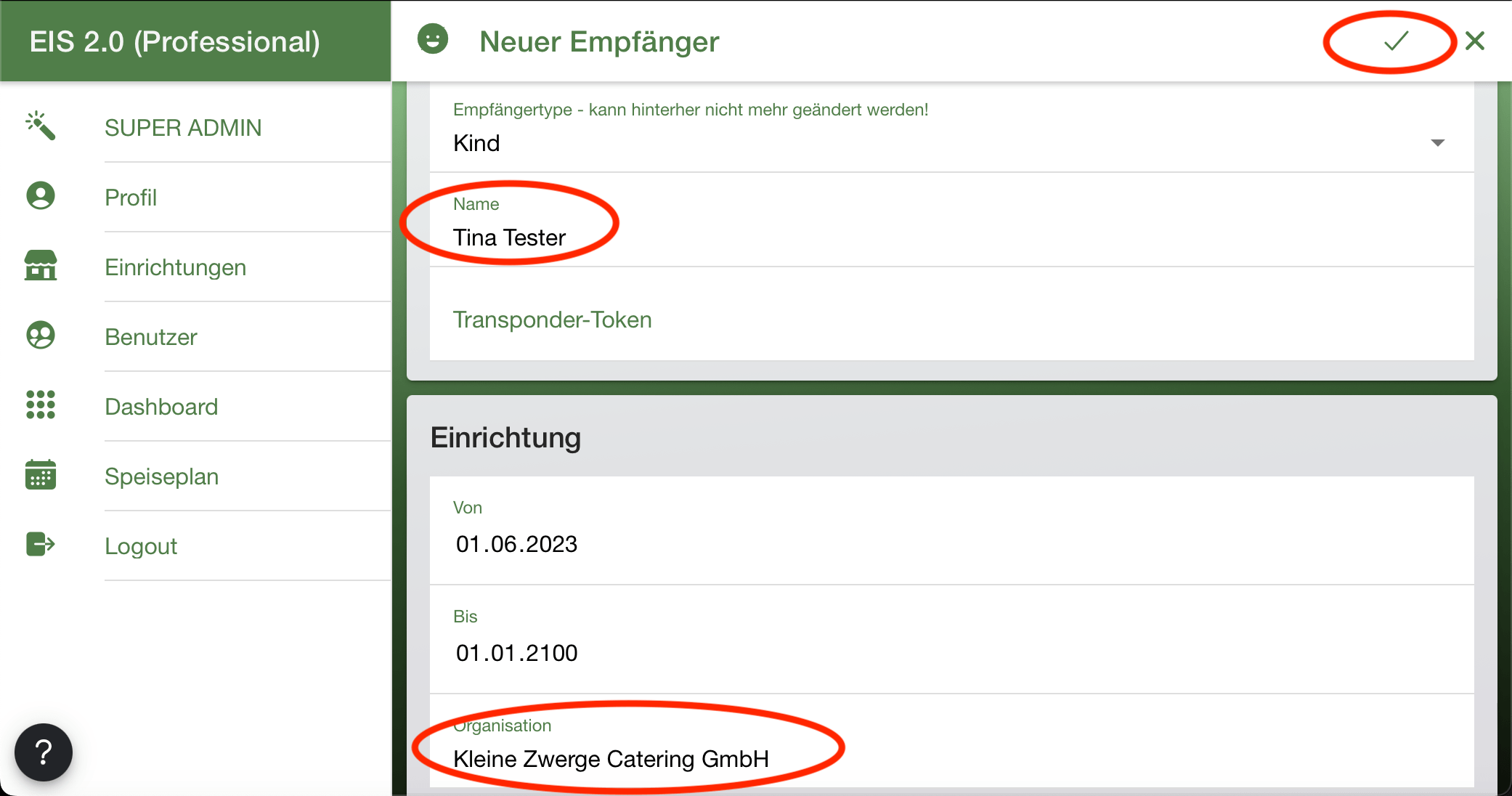
Zusatzinformationen zum Benutzer erfassen
Nach dem Speichern der Benutzerdaten wirst Du in Abhängigkeit der Konfiguration Deines EIS 2.0 Systems ggf. gefragt, ob Du weitere Informationen zum Essensempfänger jetzt erfassen- oder dies später nachholen möchtest. In diesem Fall handet es sich um die Maske zur Eintragung von Dauerbestellungen.
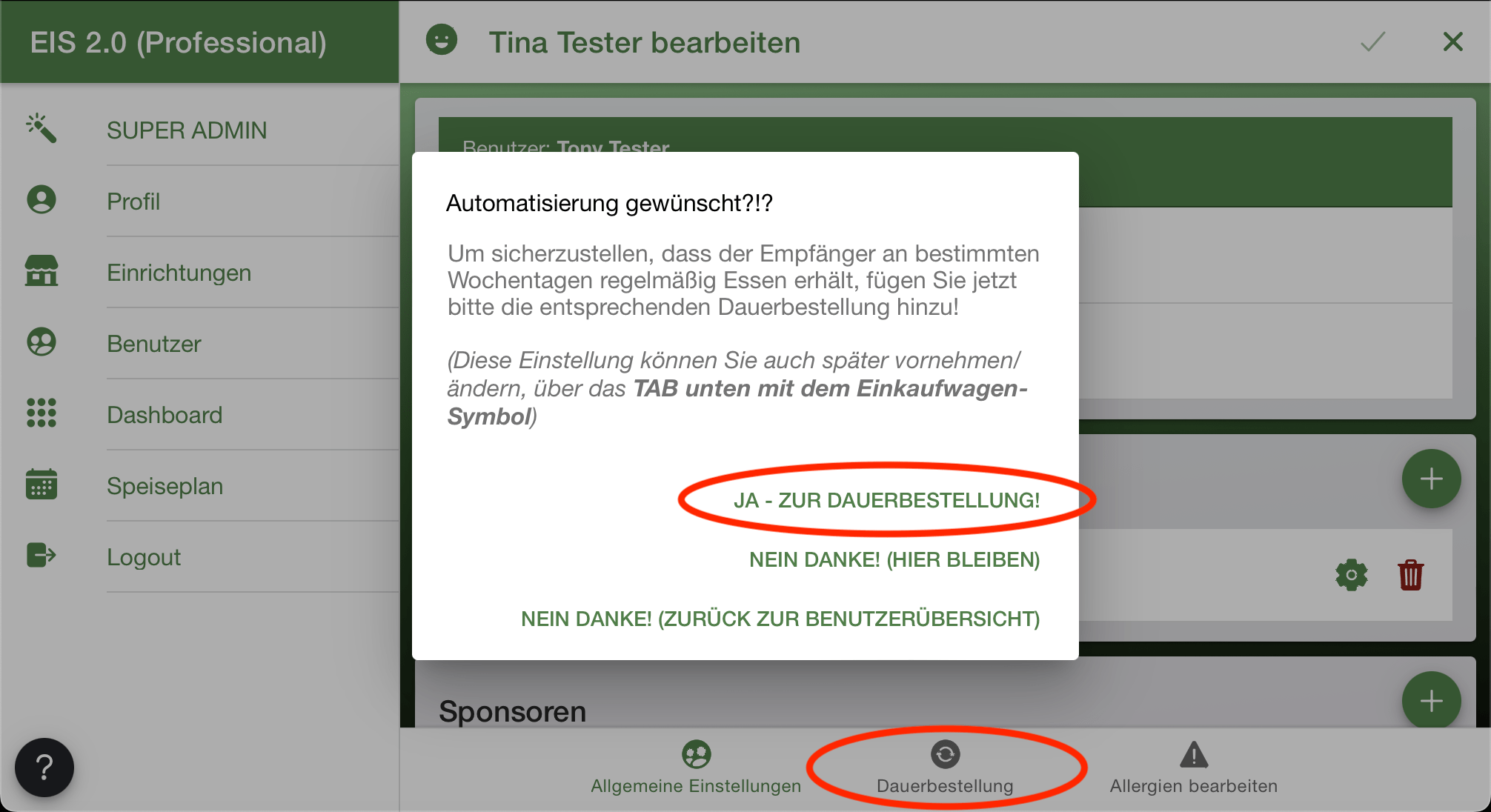
Falls Du diese Einstellungen später vornehmen möchtest, klicke einfach auf “NEIN DANKE! (ZURÜCK ZUR BENUTZERÜBERSICHT)”.
Die Maske zur Konfiguration der Dauerbestellungen sieht wie folgt aus:
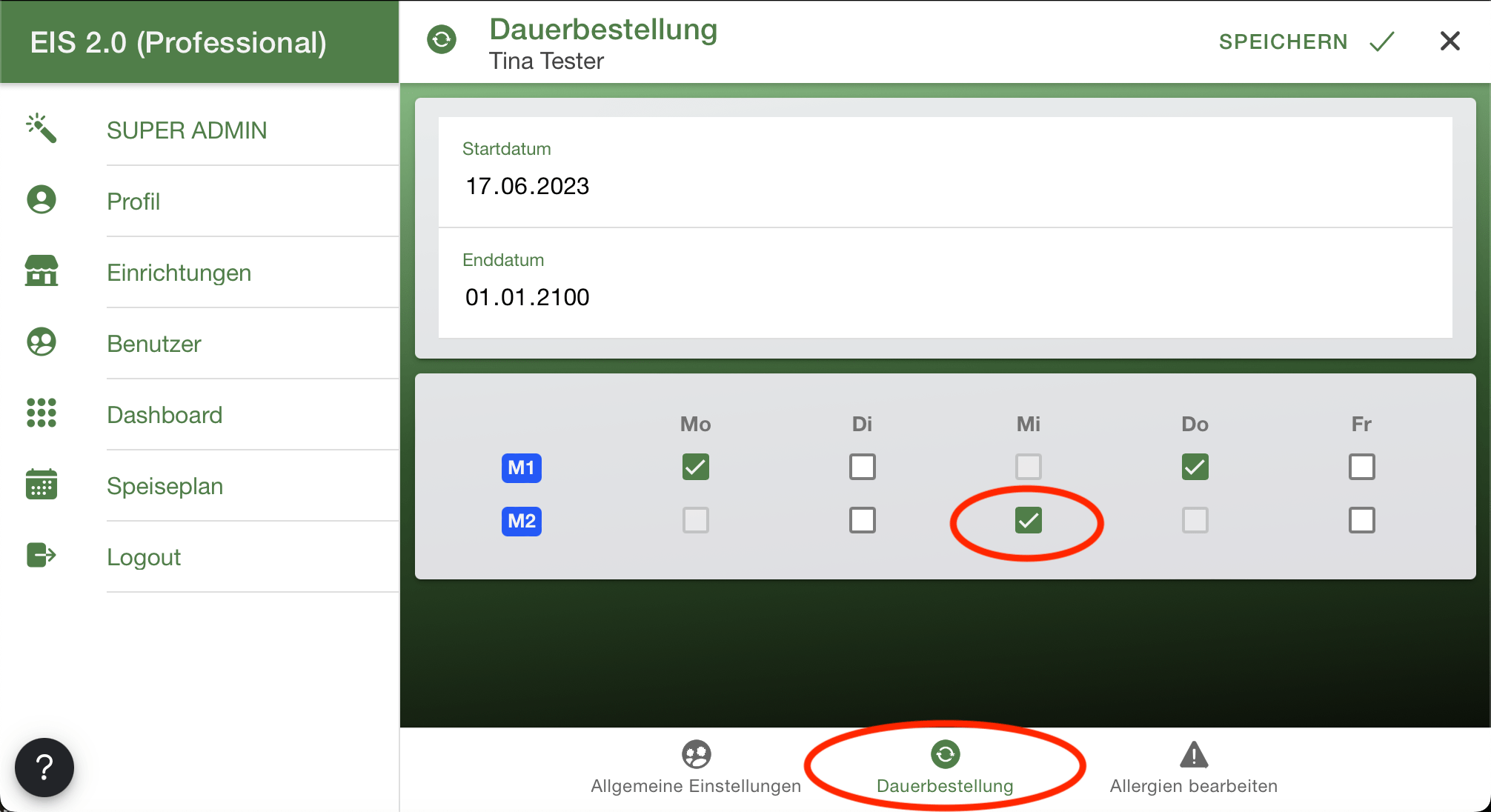
Hier ist am Mittwoch z.B. Menü 2 ausgewäht, da in der Einrichtung allgemein bekannt ist, dass es am Mittwoch als zweites Menü immer eine Süßspeise (Reibekuchen, Kaiserschmarn, etc.) gibt.
Zusätzlich zu den Dauerbestellungen gibt es einen weiteren Tab zur Erfassung der Allergien des Kindes.
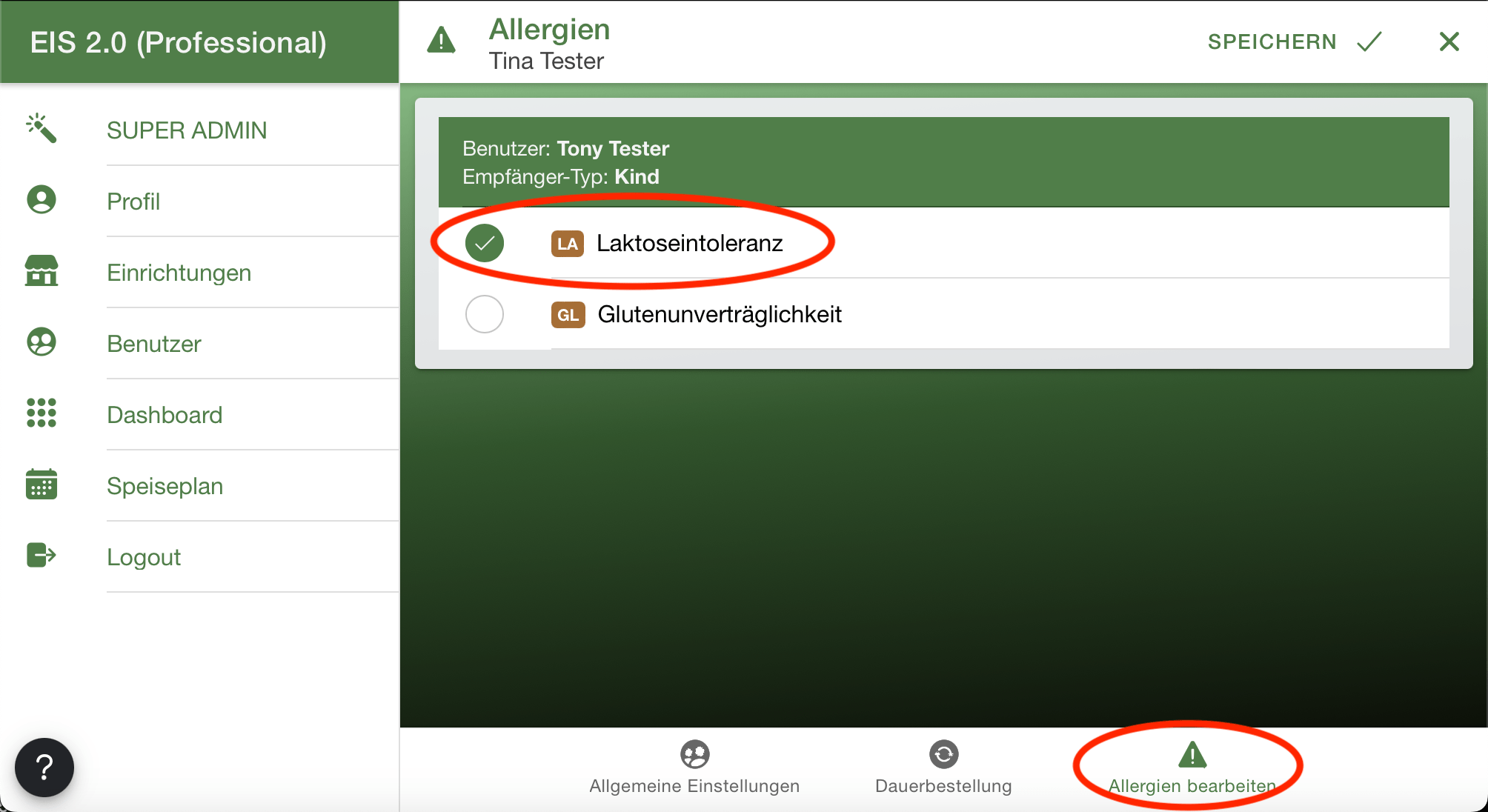
In diesem Beispiel handelt es sich um ein Kind mit Laktoseintoleranz.
Mehr zur Verwaltung von Allergien und wo diese benutzt werden, findest Du in dem Artikel Allergien verwalten.
Bearbeiten eines Empfängers
Zum bearbeiten eines Empfängers, klicke auf das Zahnrad hinter dem Empfängers, den Du bearbeiten möchtest.
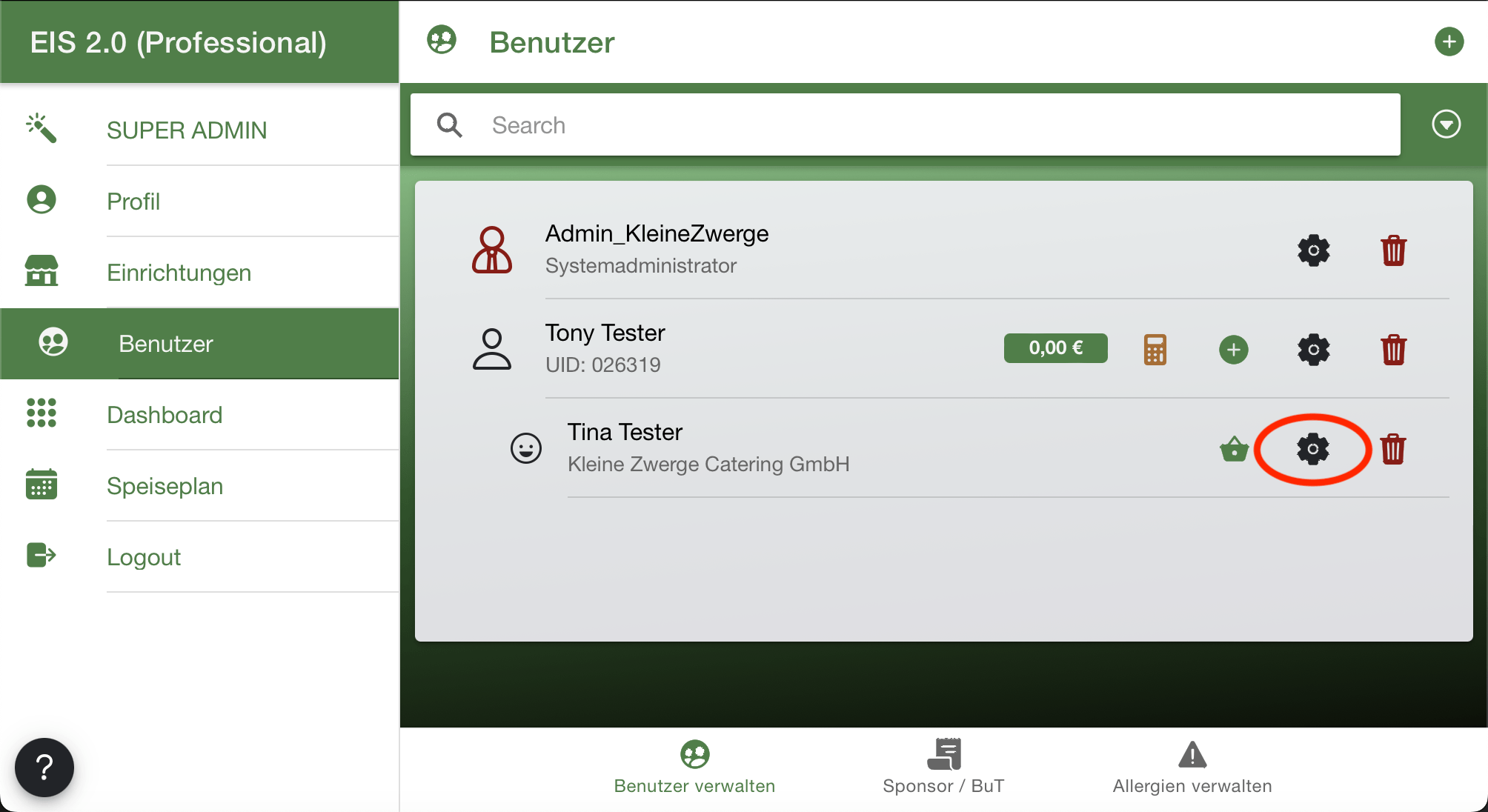
Nimm die gewünschten Änderungen vor und speichere diese mit einem Klick auf das Häkchen in der rechten oberen Ecke.
Löschen eines Empfängers
Achtung: Bitte überprüfe vor dem Löschen von Essenempfängern unbedingt, ob es für die Empfänger noch ausstehende Rechnungen oder zukünftige Bestellungen gibt. Die Empfänger und alle von ihm abhängigen Daten werden endgültig aus dem System gelöscht!!!
Ist dies nicht der Fall, so klicke nun das Mülleimer-Symbol rechts neben dem zu löschenden Empfänger.
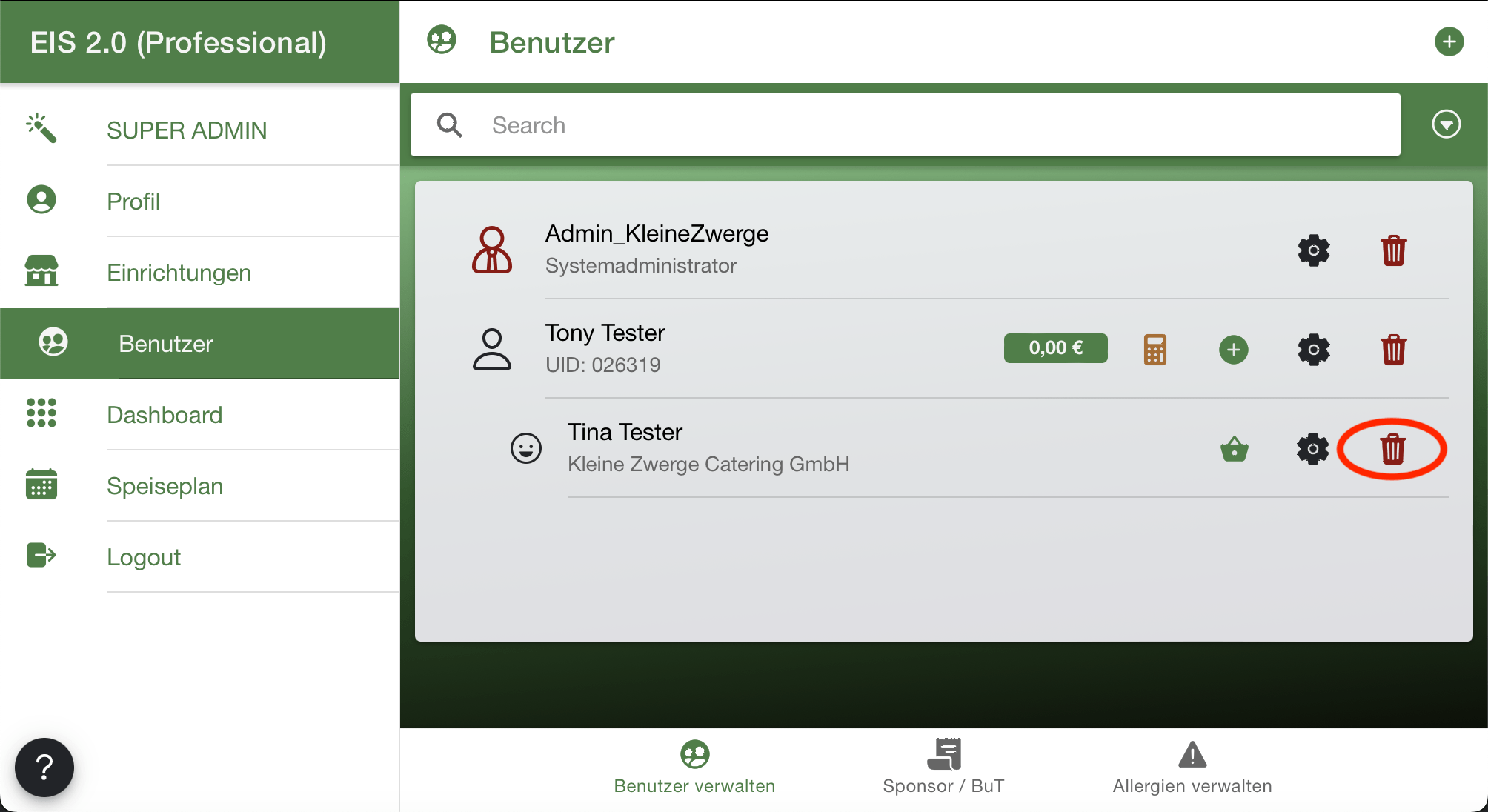
Bestätige weiterhin die Sicherheitsabfrage mit “Ja” um den Empfänger endgültig aus dem System zu löschen.
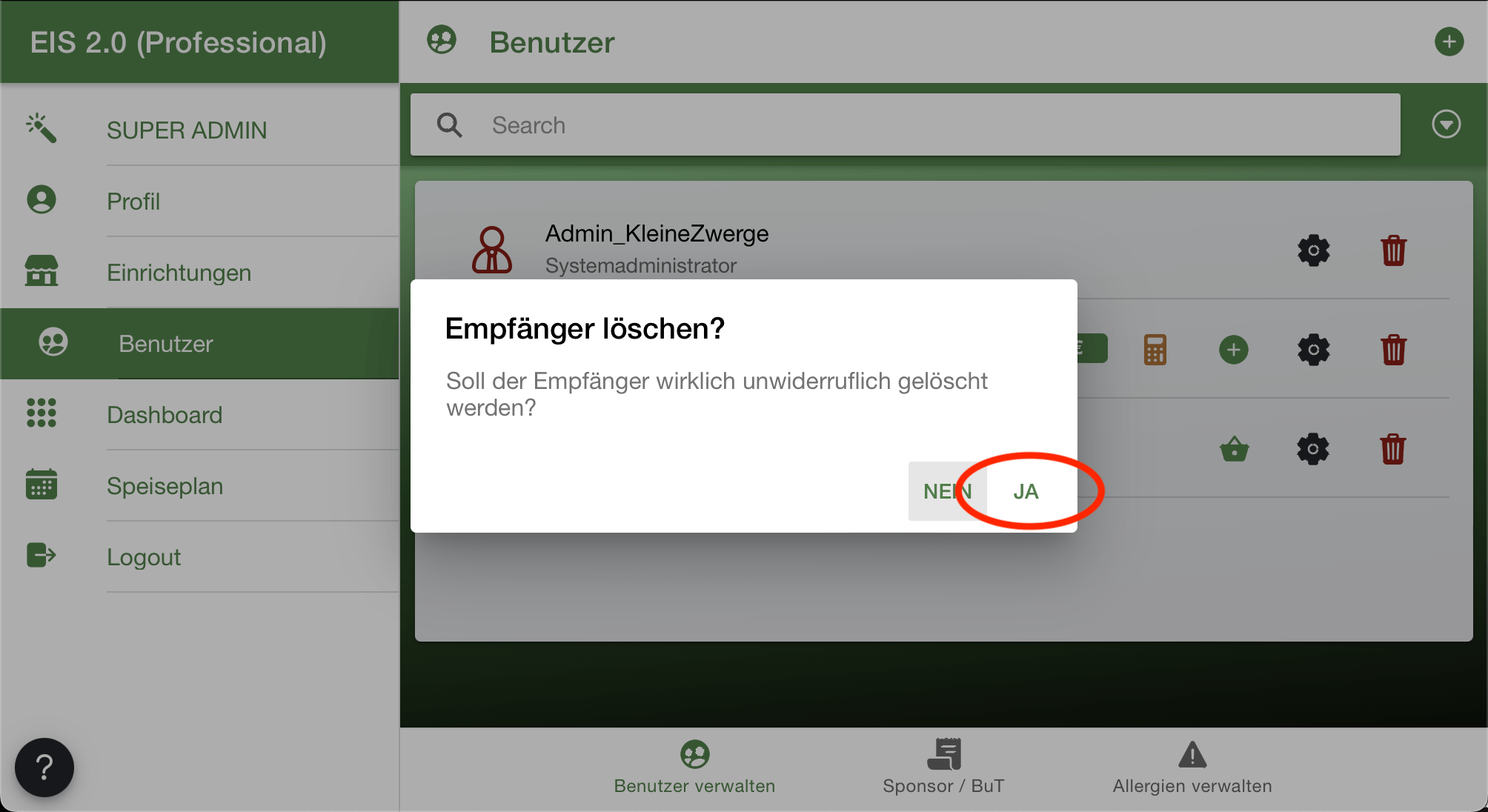
Weitere Informationen zu Benutzern und Essensemfpängern findest Du unter Aufbau & Konzeption.

